Ctrl Alt Del çalışmıyor sorunu genelde üçüncü taraf uygulamaları yüklendikten sonra ya da sistemi resmi olmayan bir ürün yazılımı ile güncelleme yapıldıktan sonra Ctrl+ alt+ del çalışmayabilir. Bu problemin çözümünü ve diğer detayları bu yazımızda işledik. Dilerseniz, detaylara geçelim;
Ctrl Alt Del Çalışmıyor Çözümü
- Yöntem 1: Kayıt Defteri Düzenleyicisi kullanın
- Yöntem 2: En Son Yapılan Güncellemeyi Yükleyin
- Yöntem 3: Klavyenizi Kontrol Edin
- Yöntem 4: Temiz Önyükleme Gerçekleştirin

Yöntem 1: Kayıt Defteri Düzenleyici Kullanın
- Adım 1: İlk olarak Ctrl Alt Del çalışmıyor çözümü için bilgisayarınızda bulunan ‘’Çalıştır’’ penceresine giriş yapın.
- Adım 2: Giriş bölümüne ‘’regedit yazın ve ‘’Giriş Yap’’ seçeneğine tıklayın.
- Adım 3: Sol bölmede yer alan ‘’HKEY_CURRENT_USER – SofwareMicrosoftWindowsCurrentVersionR’’ yazılı yere giriş yapın.
- Adım 4: Bahsedile anahtar bulunmuyor ise ‘’Politikalar’’ kısmına sağ tıklayın ve ‘’Yeni’’ seçeneğine ardından ‘’Anahtar’’ bölümüne giriş yapın. Bir kez sistem tuşuna basın.
- Adım 5: ‘’Kayıt Defteri’’ yazısının sağ bölümünde ‘’DisableTaskMgr’’ ve ‘’Özellikler’’ bölümünü açmak için iki kere tıklayın. DWORD kullanım dışıysa sağ bölüme tıklayın ve Yeni> DWORD Değeri (32 Bit) ‘’Enter’’ tuşuna basın.
- Adım 6: ‘’1’’ değeri anahtarı etkinleştirme anlamına gelir. Görev yöneticisini devre dışı bırakmak için ‘’0’’ yazmanız gerekir. ‘’Değer Verisi’’ bölümünden istediğiniz ayarı yapın ve ‘’Tamam’’ seçeneğine tıklayıp kayıt edin.
- Adım 7: İstediğiniz ayarladıktan sonra ‘’Kayıt Defteri Düzenleyicisi’’ bölümünü kapatın.
Not: İşlemleri sırasıyla uyguladığınızda bilgisayarı yeniden başlatın ve Ctrl Alt Del kısayolunu kullanmayı tekrar deneyin.
Yöntem 2: En Son Yapılan Güncellemeyi Deneyin
- Adım 1: İlk olarak Ctrl Alt Del çözümü için ‘’Yapılandırma Uygulamasını’’ açmak için ‘’Windows Anahtar+ I’’ tuşlarına kullanarak açın.
- Adım 2: Ekrana gelen sayfadan ‘’Güncelleme ve Güvenlik’’ bölümüne giriş yapın.
- Adım 3: ‘’Güncellemeleri Kontrol Et’’ düğmesine bastığınızda Windows mevcut güncellemeleri arayacak ve arka planda indirme işlemini gerçekleştirecek.
Not: Son güncellemeler bilgisayara indikten sonra sorun büyük ihtimal çözülecek ve klavyenin kısayolu tekrar çalışmaya başlayacak.
Yöntem 3: Klavyenizi Kontrol Edin
Ctrl Alt Del çalışmıyor ise sorun büyük ihtimal klavyenizden kaynaklı olabilir. Klavyenin herhangi bir sorunu olup olmadığını anlamak için başka bir cihaza takmanız gerekir. İsterseniz cihazınızda farklı bir klavye kullanarak çalışıp çalışmadığını öğrenebilirsiniz.
Birçok kullanıcı farklı klavyeyi bilgisayara bağlayarak sorunu çözdüklerini bildirdi. Farklı klavye kullanımı ile kısayol komutu sorunsuz çalışmaya başladığını geri bildirim yolu ile anlattılar.
Yöntem 4: Temiz Önyükleme Gerçekleştirin
- Adım 1: İlk olarak Ctrl+ Alt+ Del kısayol çözümü için ‘’Windows+ R’’ (Run) bölümüne giriş yapın.
- Adım 2: Arama Bölümüne ‘’MSConfig’’ yazın ve ‘’Tamam’’ seçeneğine tıklayın.
- Adım 3: ‘’Services’’ ya da ‘’Hizmetler’’ sekmesine giriş yapıp ‘’Tüm Microsoft Hizmetlerini Gizle’’ kutucuğuna tıklayın. Ardından ‘’Tümünü Devre Dışı Bırak’’ seçeneğine tıklayın.
- Adım 4: ‘’Devreye’’ sekmesine giriş yapın.
- Adım 5: Ekranın ortasında yer alan ‘’Görev Yöneticisi Açık’’ (Open Task Manager) bölümüne giriş yapın.
- Adım 6: Ekranda tüm başlangıç uygulamalarının listesi yer alacak. Listenin ilk girişine sağ tıklayın ve ‘’Devre Dışı’’ seçeneğini işaretleyin. Tüm başlangıç uygulamalarını devre dışı bırakana kadar bu işlemi tekrarlayın.
- Adım 7: Geriye dönüp ‘’Sistem Kurulumu’’ penceresine giriş yapın ve ‘’Uygula’’ ve ‘’Tamam’’ seçeneklerine tıklayın.
- Adım 8: Son olarak bilgisayarınızı yeniden başlatmanız istenecek, ‘’Şimdi Yeniden Başlat’’ seçeneğine tıklayın ve Ctrl alt del çalışmıyor sorununun çözülüp çözülmediğini kontrol edin.
Not: Bazı durumlarda üçüncü taraf uygulamalar ya da hizmetler bilgisayarınıza müdahalede bulunabilir ve böyle bir durumda Ctrl Alt Del çalışmıyor sorunu yaşanabilir. Hangi uygulamanın bu soruna neden olduğunu çözmek için temiz bir önyükleme gerçekleştirmek gerekir.
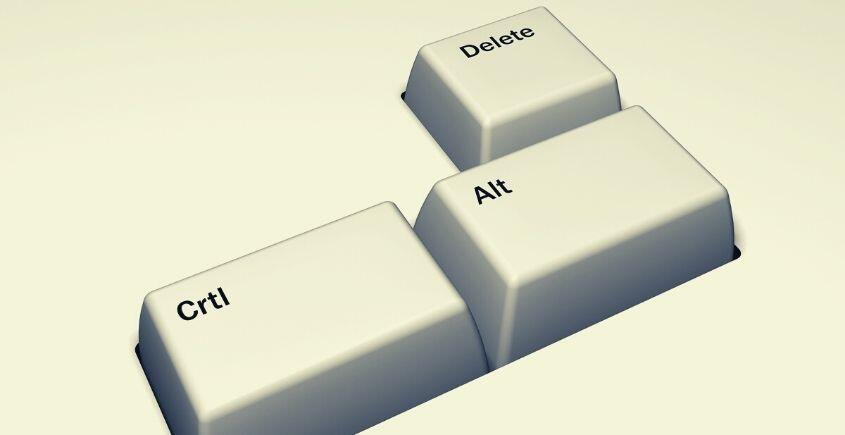
Laptop Dondu Ctrl Alt Delete Çalışmıyor Neden?
Windows sisteminde güncelleme yaptıktan bir süre sonra laptopta donma, kısayolların çalışmaması, klavvye ve mouse gibi cihazlarda komut kaybı yaşanması olabilir.
Bilgisayarın fişini takıp çıkardığınızda eskisine dönse bile kalıcı çözüm olmayacaktır. Öncelikle yukarıda anlatılan temiz önyükleme adımlarını uygulamanız gerekir. Ardından 3 adımlık çözüm sırasını uygulamanız gerekir;
- Adım 1: ‘’Windows Tuşu + R’’ tuşlarına basın ve ‘’Çalıştır’’ penceresine ‘’taskschd.msc’’ yazıp ‘’Enter’’ tuşuna basın.
- Adım 2: Ekrana gelen pencerede ‘’Zamanlanmış Görevler Kitaplığı’’ bölümünün altında yer alan verilerin tamamını silin.
- Adım 3: Tekrar ‘’Windows Tuşu+ R’’ tuşlarına basıp ‘’Çalıştır’’ penceresini açın. Bu sefer ‘’%temp%‘’ yazın ve açılan klasörün tamamını silin.
Not: Yukarıda anlatılan işlemler problemin çözülmesinde yardımcı olmadıysa sistem geri yükleme yapmanız önerilir.
Siyah Ekranda Ctrl Alt Delete Çalışmıyor Çözümü
- Adım 1: İlk olarak siyah ekranda Ctrl Alt Del çalışmıyor çözümü için bilgisayarınızda ‘’Başlat’’ menüsüne ardından ‘’Ayarlar’’ bölümüne giriş yapın.
- Adım 2: ‘’Güncelleştirme ve Güvenlik’’ bölümüne tıklayın. Açılan ekrandan ‘’Kurtarma’’ seçeneğine tıklayın.
- Adım 3: ‘’Gelişmiş Başlangıç’’ başlığının altında yer alan ‘’Yeniden Başlat’’ seçeneğine tıklayın.
- Adım 4: İşlemi gerçekleştirdikten sonra ‘’Bir Seçenek Belirleyin’’ ekranı gelecek. Ekranın orta kısmında yer alan ‘’Sorun Gider’’ seçeneğine tıklayın.
- Adım 5: ‘’Gelişmiş Seçenekler’’ bölümüne tıklayın ve ‘’ Sistem Geri Yükleme’’ bölümünü seçtiğinizde sorunları giderebilirsiniz.

