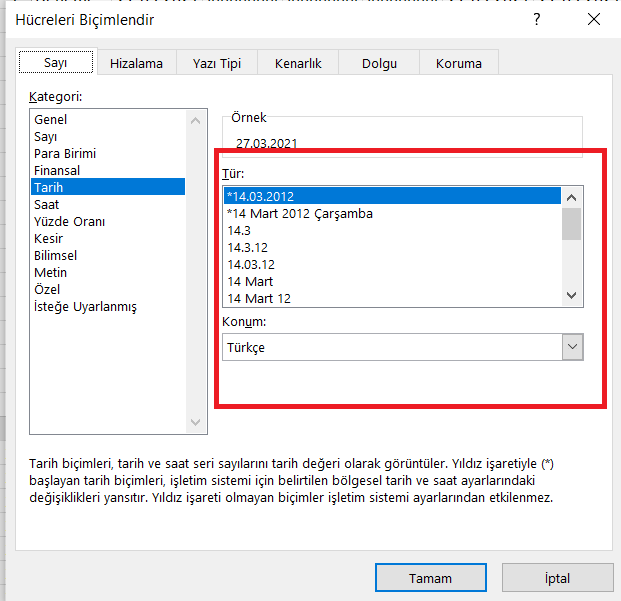Excel otomatik tarih açma, Excel tarih ve zaman damgalarını birkaç hücreye vermek istediğinizde rahatlıkla yapabileceğiniz bir işlemdir. Bu işlemi el ile otomatik bir şekle getirmek oldukça verimlilik ve pratiklik sağlayacaktır. Kısa yolları kullanarak bu işlemi gerçekleştirmeyi adım adım göstermek gerekirse yapılması gerekenler;
Excel Otomatik Tarih Açma Nasıl Yapılır?
[yesil]Adım 1:[/yesil] Excel Office uygulamasına giriş yapın.
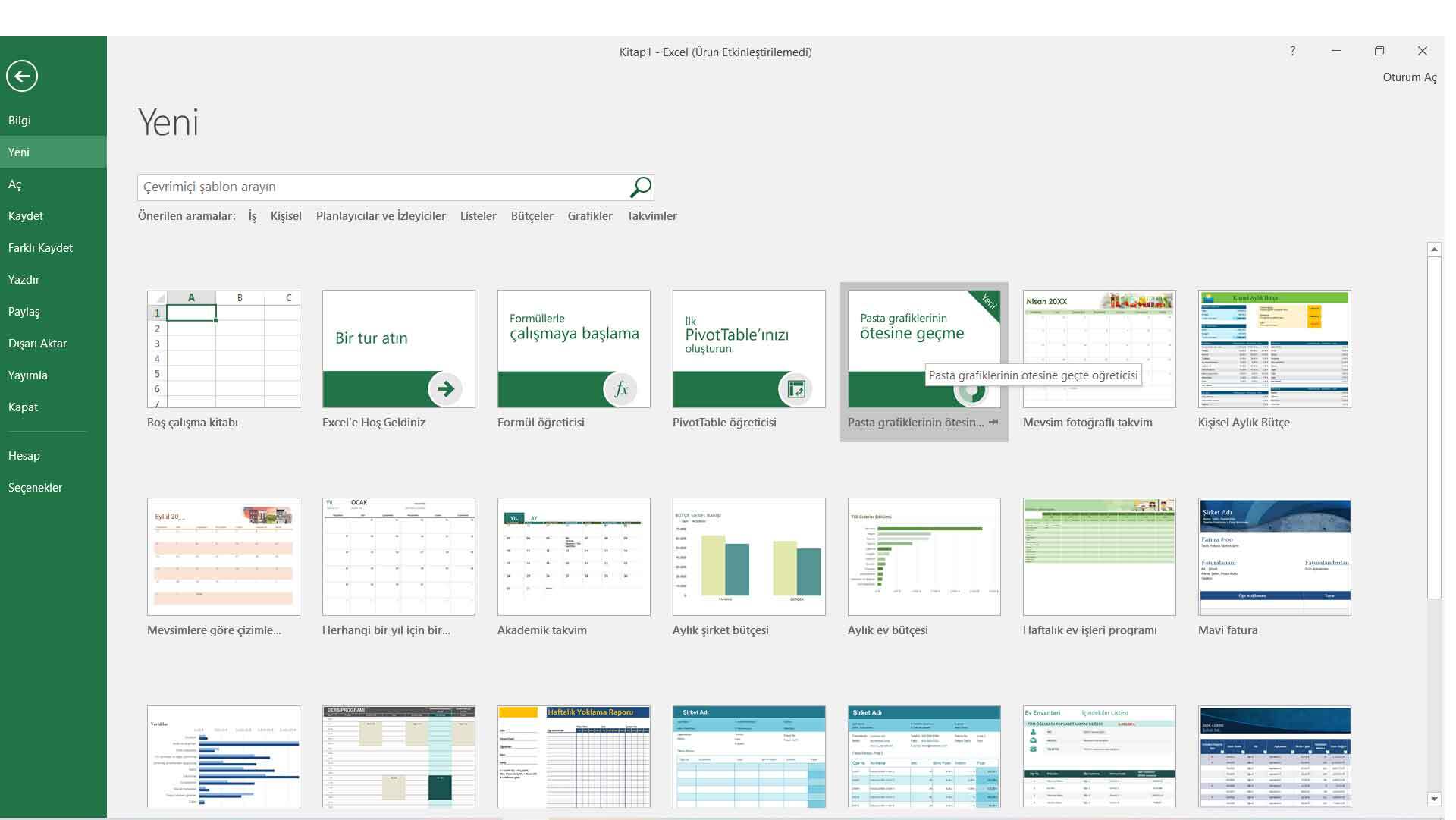
[yesil]Adım 2:[/yesil] Boş bir çalışma sayfası açın.

[yesil]Adım 3:[/yesil] Hücrelerden bölme işlemini yapmak istediğiniz hücreye gelin.
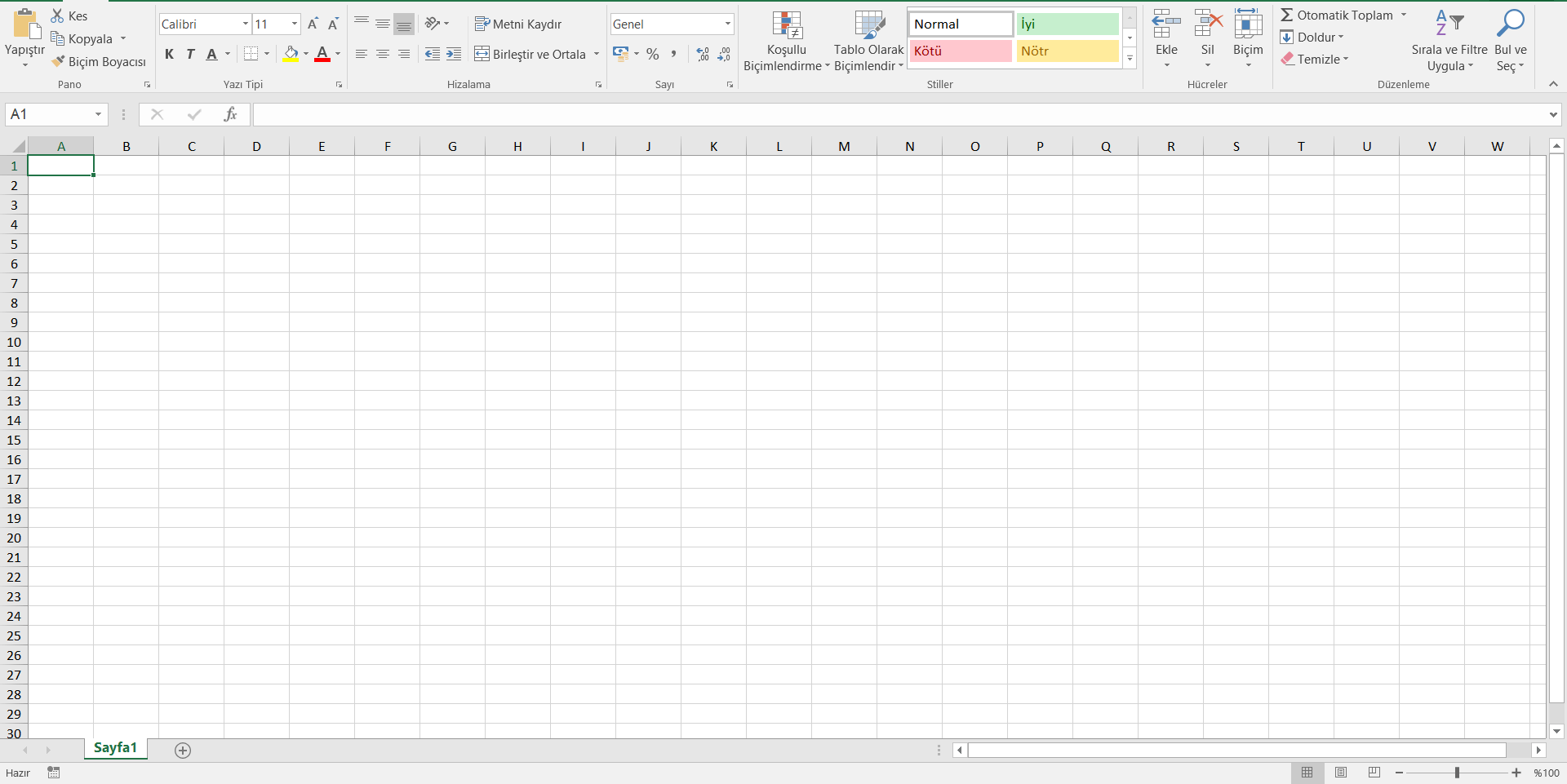
[yesil]Adım 4:[/yesil] Şimdi istediğiniz işlemi gerçekleştirin ve yazacağınız yazıları seçerek hücreleri doldurun.

[yesil]Adım 5:[/yesil] Şimdi eğer yazınızın yanına tarih ekleme işlemini gerçekleştirmek istiyorsanız, bir yan hücreye gelin.

[yesil]Adım 6:[/yesil] Excel tarih ekleme için burada kısa yolları kullanmanız gerekiyor. Şimdi “CTRL” tuşuna basın aynı anda “Shift” tuşuna basın ve son olarak “;” tuşuna basın. Kombinasyonumuz Ctrl+ Shift+ ; şeklinde olacaktır. Bunu yaptığınız anda yazdığınız günün tarihi karşınıza gelecek.

[yesil]Adım 7:[/yesil] Eğer zamanlama olarak saat koymak isterseniz de yapmanız gereken bu sefer “CTRL” tuşuna basın aynı anda “Shift” tuşuna basın ve son olarak “:” tuşuna basın. Kombinasyon Ctrl + Shift + : olacak.

Ekstradan bu adımları bir formül yolu ile yapmanız da mümkün. Eğer formül kullanmak kolayınıza gidiyorsa çok basit adımlar sayesinde yine tarih oluşturulur. Excel tarih açma adımlarını formül ile yapmak için;
[yesil]Adım 1:[/yesil] Herhangi bir hücreye gelin.

[yesil]Adım 2:[/yesil] Hücreye ilk olarak “=” koyun.

[yesil]Adım 3:[/yesil] Daha sonra “Bugün” yazın ve “()” koyup “Enter” tuşuna tıklayın.

[yesil]Adım 4:[/yesil] Tarih ekranda gelmiş olacak.
Excel Otomatik Tarih Kapatma Nasıl Yapılır?
Excel tarih kapatma gibi bir seçenek Excel programında bulunmamaktadır. Hali hazırda eğer tarih görmek istemiyorsanız ve tarihle işinizin olacağını düşünmüyorsanız yukarıda bulunan adımları uygulamayarak tarif eklemeden dosyanız kaydedilir. Bu sayede tarihi eklemek istediğiniz zaman ekleyebilir kullanmak istemediğiniz zaman da görmezden gelinebilir.
[geo-post id=”2817″ label=”Önerilen Yazı”]
Excel Tarih Düzeltme Nasıl Yapılır?
Excel tarih düzeltme, tarih biçimini değiştirme olarak gelmektedir. Bu durum, tarih yazımını özelleştirmek olarak da algılanabilir. Excel de bu özelleştirmeyi oldukça kolay bir şekilde düzenleme yapmanıza olanak tanır. Tarih düzeltmelerini gerçekleştirmek için;
[yesil]Adım 1:[/yesil] Biçimlendirme işlemini gerçekleştireceğiniz hücreye gelin.

[yesil]Adım 2:[/yesil] “CTRL” tuşuna basılı tutarak “1” tuşuna basılıp tutup hücre biçimlendirmesini açın. Ya da sağ tıklayıp “Hücre Biçimlendirme” de açılabilir.
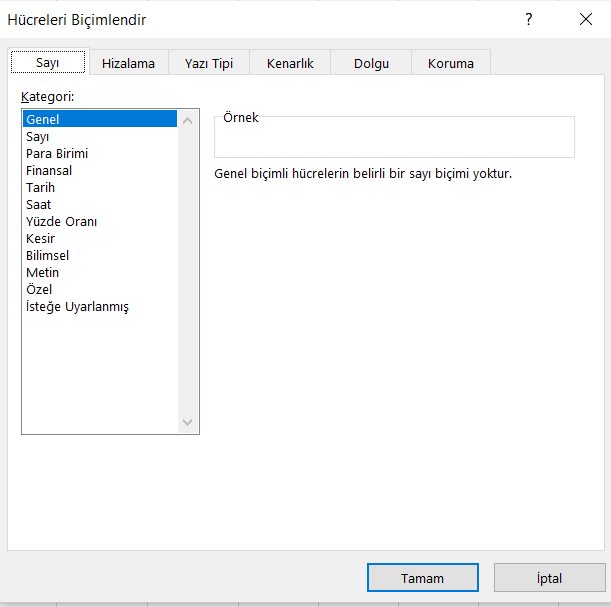
[yesil]Adım 3:[/yesil] Burada “Sayı” seçeneğine gelin.
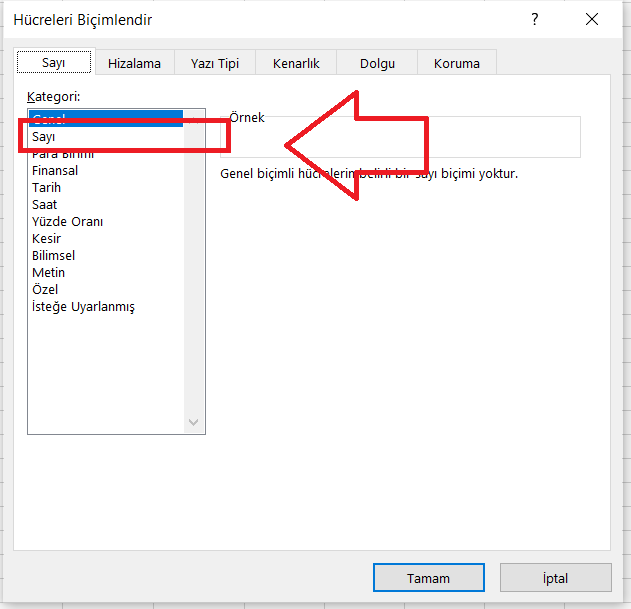
[yesil]Adım 4:[/yesil] Kategori bölmesinde “Tarih” seçeneğini açın.
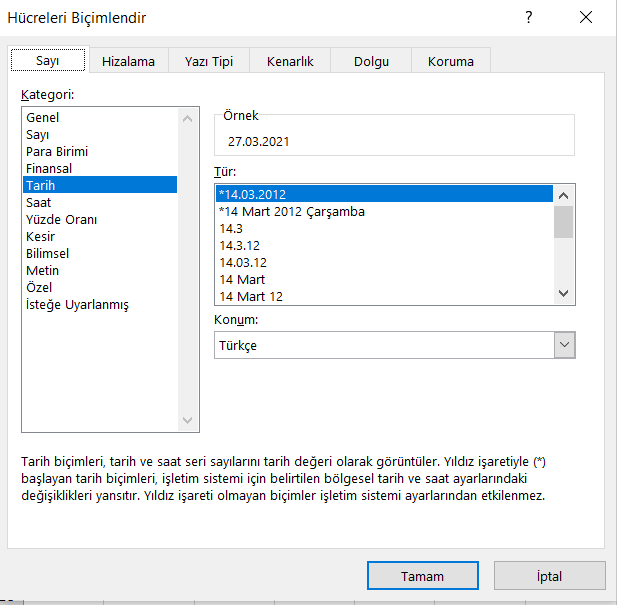
[yesil]Adım 5:[/yesil] Burada istediğiniz gibi görünüm değiştirebilir ve düzeltme yapabilirsiniz. Oldukça kolay bir şekilde aşağıda bulunan düzenlemelerden birini seçerek tarih yazımı özelleştirilir. Tamam dediğiniz andan itibaren tarihlerin yazımı seçiminiz doğrultusunda gösterilir.