Word içindekiler oluşturma özellikle tez yazımlarında ya da üniversite düzeyinde verilen ödevlerde çok kullanılan bir özellik. En detaylı şekilde hazırladığımız rehberi kullanarak dökümanlarımızı rahatlıkla hazırlayabilir ve kolaylıkla Wordde içindekiler ekleme işlemini gerçekleştirebiliriz.
Bu efsane özelliği hem otomatik bir şekilde oluşturabiliyorken hem de ilgili konu başlığına tek tıkla ulaşabiliyoruz.
Word’de İçindekiler Nasıl Oluşturulur?
Kendi kendimize bir içindekiler tablosu oluşturmak istediğimizde sayfa sayılarını, başlıkları ve alt başlıklarını ve bunlar gibi durumları teker teker ayarlamak hemen hemen herkese zor gelir. Şimdi Word içindekiler ekleme işlemini en kısa yoldan, saniyeler içinde nasıl yapabileceğinizi uygulamalı olarak inceleyelim.
Word içindekiler tablosu oluşturma için adım adım, görsel destekli gideceğiz ve göreceksiniz ki kolaylıkla içerik tablonuz oluşmuş olacak. İçindekiler oluşturma için;
Adım 1: Word üzerinde ilk olarak başlıklarınızın formatlarını belirlemeniz gerekiyor. Bunun için de Word dosyasını açtığınızda “Giriş” bölümünde göreceksiniz. Bu bölümde başlıklar sizi karşılıyor olacak.

Adım 2: Başlıkları seçip daha sonra da başlık biçimine tıklamanız çok önemli. Böylece hangi yazıların başlık olduğu hangilerinin olmadığı ortaya çıkacak. Bir nevi başlıklarımızı Word’e tanıtacağız. Fakat burada dikkat etmelisiniz. Ana başlıkları ve içerikleri oluşturan başlıkları iyi seçmek gerek. Wordde içindekiler oluşturma için şimdi en önemli adıma geçiyoruz.

Adım 3: Eğer bunları hallettiyseniz yapmanız gereken işin %90 kadarını yaptınız demektir. Buradan sonrası oldukça basit işlemlere dayanıyor. Şimdi “Başvurular” kısmına gelinmesi lazım.

Adım 4: “İçindekiler” bölümüne geliyorsunuz ve burada bulunan “Otomatik İçindekiler Tablosu” içeriğini seçiyorsunuz.

Adım 5: İşlem böylelikle tamamlanıyor. İçindekiler tablonuz oluşuyor. İsterseniz gelen ekranda sağ tıklayarak özelleştirme yapabilirsiniz ya da sol üstte bulunan kısımdan “Tabloyu Güncelleştir” diyerek Word içindekiler düzenleme yapabilirsiniz.
Bu şekilde adımları tek tek yaptığınızda içindekiler tablonuz hazır olacaktır. Şimdi tablo üzerinde nasıl düzenlemeyeler yapılabilir onlara bakalım.
Word İçindekiler Düzenleme
Word içindekiler düzenleme, tabloyu oluşturmaktan daha kolay diyebiliriz. Yapılan eksik ya da yanlış yerleri düzenleme ya da ek başlıklar koymak istiyorsanız tablo üzerinde bir güncelleme yapabilirsiniz.
Adım 1: Öncelikle yapılması gereken tabloyu oluşturduktan sonra tek tek başlıkları kontrol etmek gerekiyor.
Adım 2: Eksik, yanlış ya da düzelmesi gereken yer varsa, tablonun üzerine gelip sağ tıklayıp “Alanı Güncelleştir” diyoruz.
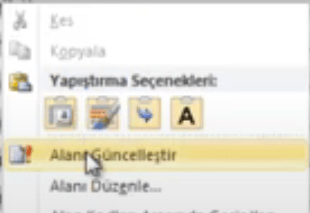
Adım 3: Sadece sayfa numarası değişikliği yapıldıysa “Yalnızca Sayfa Numaralarını Güncelleştir” bölümüne tıklayabilirsiniz.

Adım 4: Eğer tablo üzerinde özellikle başlıklarda güncelleştirme yapmak istiyorsanız düzeltmelerinizi yaptıktan sonra Word içindekiler bölümüne gelip; yine sağ tıklayıp bu sefer “Tabloyu Güncelleştir” demelisiniz.

Adım 5: Daha sonra otomatik olarak tablonuz da güncel hale gelecektir.
Word İçindekiler Oluşturma Otomatik İşlem
Otomatik Word içindekiler oluşturma yukarıda anlattığımız adımlar üzerinden yapılıyor. En temel şekliyle anlatmak gerekirse; Başvurular> İçindekiler> İçindekiler Tablosu Oluşturma adımlarını kullanarak istediğiniz bir tabloyu Word otomatik olarak oluşturur. Oluşan tabloda istediğiniz gibi düzenlemeler yapabilir, istediğiniz şekle sokabilirsiniz.
Word içindekiler nasıl yapılır? Konusunu adım adım yukarıda gösterdik. Bu adımları sırayla uygulayarak istediğiniz gibi bir içindekiler tablosu oluşturabilirsiniz. Oluşturduğunuz tabloyu ister tez yazımında, ister ödevlerinizde rahatlıkla kullanabilirsiniz.
Microsoft Word ile ilgili diğer rehberlerimize de mutlaka göz atın:

