Word boş sayfa silinmiyor, gerçekten bazen büyük sinir bozuklukları yaratabilir. Bu tip durumlarda birkaç çözüm önerisinin denenmesi gerekir. Bu çözümler hem boş sayfanın silinmesi için size yardımcı olur hem de sizi böyle bir sıkıntıdan kurtarır. Şimdi boş sayfayı silebilmek için;
Word Boş Sayfa Silinmiyor Çözümü
- Çözüm 1: Silme İşlemi.
- Çözüm 2: Görünüm Sekmesini Deneyin.
- Çözüm 3: Paragraf Kaldırma.
Çözüm 1: Silme işlemi yapın.
Word boş sayfa silinmiyor için çok basit ve en kullanışlı çözümlerden birisidir. Çoğunlukla da işe yarar. Boş sayfayı silmek istiyorsanız yapılabilecek en kolay yol;
- Adım 1: Sayfanın en sonuna imlecinizi getirin.
- Adım 2: “Sil” tuşuna basarak tüm sayfayı silin.
- Adım 3: Sayfa silindikten sonra durun ve yazınızı istediğiniz gibi şekillendirin. Word’de boş sayfa silme için dilerseniz ikinci çözüme geçelim.
Çözüm 2: Görünüm Sekmesini Deneyin.
Bu çözüm yolu yukarıda ki kadar kolay olmasa da yine de kolay bir çözümdür. İlk seçenek başarılı olmadıysa denemenizde fayda var. Dilerseniz, detaylara geçelim;
Adım 1: Word’de “Görünüm” sekmesine tıklamanız gerekiyor.

Adım 2: Word boş sayfa silinmiyor için, şimdi de “Gezinti Bölmesi” bölümüne tıklamanız gerekiyor.

Adım 3: Şimdi “Sayfalar” seçeneğini seçin. Bu seçenek sol panelde bulunuyor.
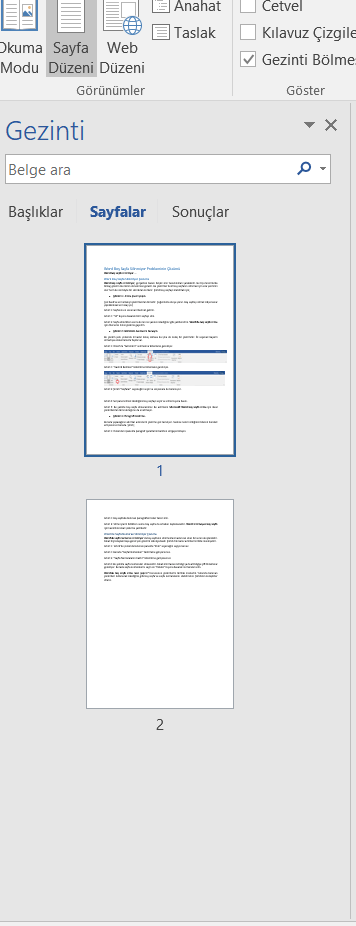
Adım 4: Sol panel silmek istediğiniz boş sayfayı seçin ve silme tuşuna basın.
Adım 5: Bu şekilde boş sayfa silineceksiniz. Bu adımların Microsoft Word boş sayfa silme için ideal çözümlerden birisi olduğunu da unutmayın.
Çözüm 3: Paragraf Kaldırma.
Burada yapacağınız adımlar aslında ilk çözüme çok benziyor. Sadece neleri sildiğinizi bilerek hareket ediyorsunuz burada. Uygulayacağınız adımlar şu şekilde;
Adım 1: Yukarıda ki panelde paragraf işaretlerini belirten simgeye tıklayın.

Adım 2: Boş sayfada bulunan paragrafları teker teker silin.
Adım 3: Silme işlemi bittikten sonra boş sayfa da ortadan kaybolacaktır. Word sayfa silinmiyor için kesinlikle ideal yollar bu şekildedir.
Word’de Sayfa Numarası Silinmiyor Çözümü
Word’de sayfa numarası silinmiyor da boş sayfanın silinmemesi kadar can sıkıcı bir sorun oluşturabilir. Fakat hiç telaşlanmaya gerek yok çözümü oldukça basit. Şimdi dilerseniz adımları birlikte inceleyelim.
Adım 1: Word’de yukarıda bulunan panelde “Ekle” seçeneğini seçiyorsunuz.

Adım 2: Burada “Sayfa Numaraları” bölümüne geliyorsunuz.

Adım 3: “Sayfa Numaralarını Kaldır” bölümüne geliyorsunuz.
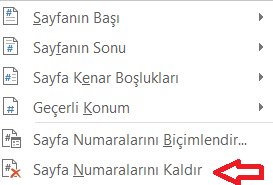
Adım 4: Bu şekilde sayfa numaraları silinecektir. Fakat silinmezse üst bilgi ya da alt bilgiye çift tıklamanız gerekiyor. Burada sayfa numaralarını seçin ve “Delete” tuşuna basarak numaraları silin.
Word’de boş sayfa silme nasıl yapılır? Konusunun çözümlerini birlikte inceledik. Yukarıda bulunan çözümleri kullanarak istediğiniz gibi boş sayfa ve sayfa numaralarını silebilirsiniz. Şimdiden kolaylıklar dileriz.
Microsoft Word ile ilgili diğer rehberlerimize de mutlaka göz atın:

