Powerpoint resim saydamlaştırma işlemi 3 basit yöntem ile gerçekleştirilebilir. İhtiyacınız olan işlemlere göre farklı yöntemlerden faydalanabilirsiniz. Bunu yapmak için adımları eksiksiz bir şekilde yerine getirmeniz gerekir. Dilerseniz, Powerpoint görsel saydamlaştırma konusunun ayrıntılarına geçelim:
Powerpoint Resim Saydamlaştırma Nasıl Yapılır?
- Yöntem 1: Tüm Resmi Saydam Hale Getirme
- Yöntem 2: Resmin Bir Kısmını Saydam Hale Getirme
- Yöntem 3: Bir Şekli Saydam Hale Getirme
Yöntem 1: Tüm Resmi Saydam Hale Getirme
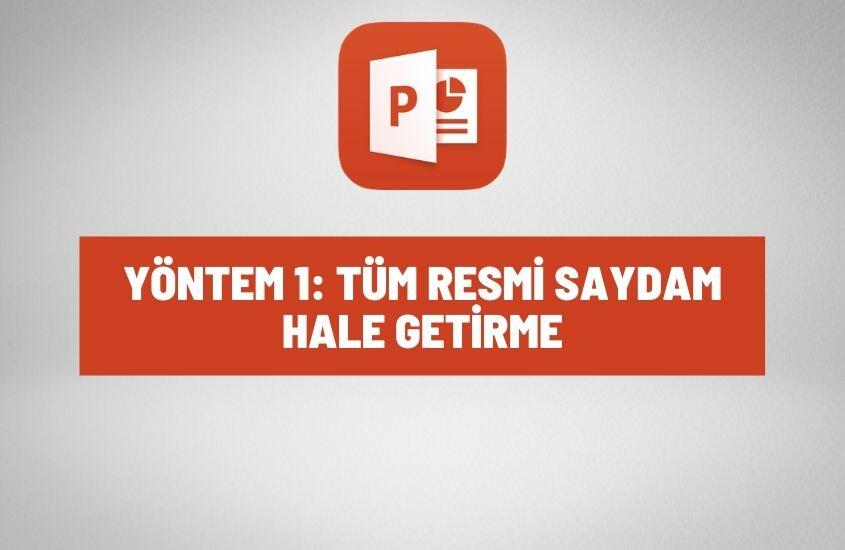
- Adım 1: İlk olarak Powerpoint resim saydamlaştırma için uygulamaya giriş yapın.
- Adım 2: Ardından Ekle -> Şekiller seçeneklerine tıklayıp galeriden bir şekil seçin.
- Adım 3: Şekle eklemek istediğiniz resmi aynı oranda çizin.
- Adım 4: Şekli açın, Anahtar Yok -> Biçimlendir seçeneklerine giriş yapın.
- Adım 5: Şekle sağ tıklayıp “Şekil Biçimlendir” seçeneğine tıklayın.
- Adım 6: Açılan sayfada “Dolgu” simgesine ve “Resim ya da Doku Dolgusu” seçeneklerine tıklayın.
- Adım 7: Mini menüde yer alan “Dosya” düğmesine tıklayın. Ardından iletişim kutusunda eklemek istediğiniz dosya konumunu bulup resmi eklemek için “Ekle” seçeneğine tıklayın.
- Adım 8: Görseli ayarlamak için “Şekli Biçimlendir” bölümünden “Saydamlık” kaydırıcısını seçin.
Not: İsterseniz Powerpoint’te resmi saydamlaştırmak için özgün boyutlarını değiştirebilir ya da resmi eğebilirsiniz. Ayrıca bazı resimler şekillerin için tam uymayabilir. Yeniden boyutlandırarak saydamlık kaydırıcısının altında bulunan “Göreli Konum” ayarlarından resimde ayarlamalar yapabilirsiniz.
Yöntem 2: Resmin Bir Kısmını Saydam Hale Getirme

- Adım 1: İlk olarak Powerpoint resim saydamlaştırma için resme çift tıklayıp “Resim Araçları” seçeneğine ardından Biçim -> Renk öğelerini seçin.
- Adım 2: Ekrana gelen sayfadan “Saydam Rengi Ayarlar” seçeneğine tıklayın.
- Adım 3: İşaretçinin biçimi değiştiğinde saydam yapmak istediğiniz görsele tıklayın.
İpucu: Farklı bir renk tekrar edildiğinde ilk renkteki saydamlık yok olur. Renk değişikliğini geriye almak için “Ayarla” menüsünden “Resmi Sıfırla” seçeneğine tıklayın.
Önemli: Öncelikle Powerpoint fotoğraf saydamlaştırma için tek renk gibi görünen alanlarda renk çeşitliliği çok olduğu için istediğiniz rengi elde edemeyebilirsiniz. Saydam rengi ayarlamak için, küçük ve basit resimlerde düz renkli görseli seçmeniz gerekir.
Not: Saydam alanları bulunan bir görselli yazdırdığınızda, silik olan kısımları kâğıt ile aynı renkte olur. Bilgisayarınızdaki ekranda ya da web sitesinde saydam bölümler arka plan ile aynı renge sahip olur. Seçtiğiniz görseli ve saydamlaştırdığınız bölgeleri iyi seçmeniz gerekir.
Yöntem 3: Bir Şekli Saydam Hale Getirme

- Adım 1: İlk olarak Powerpoint resim saydamlaştırma için uygulamadan Ekle -> Şekiller seçeneklerine tıklayın.
- Adım 2: Ekrana gelen sayfadan istediğiniz şekli seçin ve boyutunu ayarlayıp çizin.
- Adım 3: Eklemek istediğiniz şekle sağ tıklayıp “Şekli Biçimlendir” kısmına giriş yapın.
- Adım 4: Açılan bölümde “Doldur” kısmını açın.
- Adım 5: Menüde yer alan “Saydamlık” kaydırıcısını seçin ve sağa doğru sürükleyip istediğiniz ölçüyü ayarlayın.
Resim Arka Planını Kaldırma

İstediğiniz konuyu vurgulamak ya da dikkat dağıtan ayrıntıları ortadan kaldırmak için resimden arka planı kaldırabilirsiniz. Korunacak ya da kaldırılacak alanları belirtmek için arka plan kaldırma özelliğini veya çizgi çizme özelliğini kullanarak rahatlıkla yapabilirsiniz.
Powerpoint resim saydamlaştırma özelliği yerine arka planı komple kaldırmak, kişilerde dikkat dağınıklığını önler, konuya odaklanılmasını sağlar.
- Adım 1: Uygulamayı açın ve arka planını kaldırmak istediğiniz resmi seçin.
- Adım 2: Ardından Arka Planı Kaldırmak -> Resim Biçimi seçeneklerine gidin. Ya da Arka Planı Kaldır -> Biçimlendir seçeneklerine tıklayın.
- Adım 3: Varsayılan arka plan alanı pembe işaret ile gösterilir.
- Adım 4: Varsayılan alan doğru değilse Arka plan Kaldırma -> Resim Araçları seçeneklerine tıklayın.
- Adım 5: Görselde tutmak istediğiniz alanları macenta ile çizin. Saklamak istediğiniz alanları ise “Serbest Biçimli” çizim kalem ile çizin.
- Adım 6: İşlemleri tamamladığınızda “Değişikliği Koru” kısmına tıklayın.
Office programları ile ilgili başka bir rehberimiz olan 5 Adımda Word İçindekiler Oluşturma Rehberi galerimizi görmenizi de tavsiye ediyoruz. 🙂

