Word şekiller tablosu ekleme, sanılanın aksine çok kolay adımlara dayanır. Şekiller tablosu, özellikle üniversite öğrencilerinin tezlerinde oldukça kullandığı ve oldukça işe yarayan bir Word programı özelliğidir. Bu işlemi yapmak için de önce yazmanız gerekenleri yazıp bitirmeniz ve daha sonra aşağıda belirteceğimiz adımları teker teker uygulamanız gerekir.
Word Şekiller Tablosu Ekleme Nasıl Yapılır?
Adım 1: Yazınızın başlıklarını ve alt başlıklarını iyice yazdığınızdan ve belirttiğinizden emin olun.

Adım 2: Yazınızda şekiller tablosunu eklemek istediğiniz yere gelin.

Adım 3: Üst menüde bulunan “Başvurular” bölümüne tıklayın.
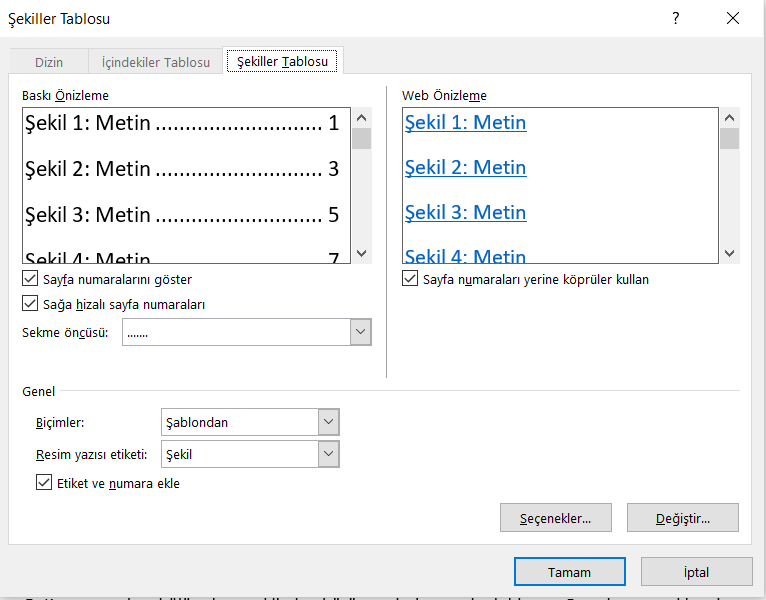
Adım 4: Burada bulunan “Şekiller Tablosu Ekle” seçeneğine tıklayın. Böylelikle yapmanız gereken işlerin büyük çoğunluğunu halletmiş olacaksınız. Şimdi;
Adım 5: Karşınıza çıkan bölümde gerekli olan bütün yerleri sırasıyla doldurun. Burada seçenekler size kalmış. Seçenekleri doldurduktan sonra “Tamam” seçeneğine tıklayın.
Adım 6: Word şekiller tablosu ekleme kolaylıkla yapılmış olacaktır. Bu adımları yaptığınızda istediğiniz tabloya ulaşacaksınız.
Word’de Şekil Listesi Oluşturma
Word’de şekil listesi oluşturma mantık olarak bakıldığında resim listesi tablosu gibi oluşturulmaktadır. Word platformunda yazılan her ne olursa olsun, içerisinde yazı, resim ya da grafik barındırıyorsa belli bir sistem halinde yazılması ve yazıya işlenmesi gerekir. Aynı zamanda içindekiler sayfasının olması kadar şekiller listesinin de oluşması çok önemlidir. Word’de şekiller listesini oluşturmak için;
Adım 1: Yine önemli olan yazınızı yazıp listenin oluşmasını istediğiniz yere gelmeniz gerekiyor.

Adım 2: Burada şekil listesini oluşturmak için “Başvurular” bölümüne geçmeniz gerekiyor.

Adım 3: Burada bulunan kısımda “Resim Yazısı Ekle” bölümünü seçmeniz gerekiyor.
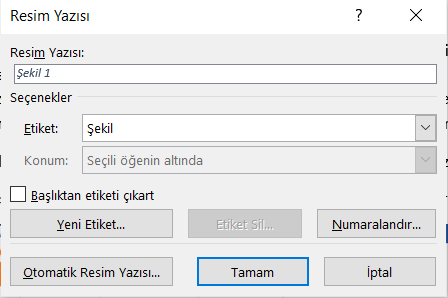
Adım 4: Gelen ekranda “Resim Yazısı” ve “Etiket” kısımlarını doldurmanız gerekiyor. Word şekiller tablosu oluşturma adımları bitmek üzere. İstediğiniz tabloya ya da fotoğrafa bu verileri ekleyebilmeniz için çok az adımlar kaldı beklemeniz gerekiyor.
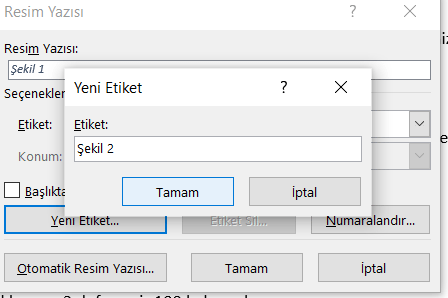
Adım 5: “Şekil” seçeneğini seçtikten sonra “Tamam” seçeneğine tıklıyorsunuz.
Adım 6: Dilerseniz “Yeni Etiket” seçeneğinde de etiket eklemeye devam edebilirsiniz (birden fazla liste oluşturmak için).
Adım 7: “Tamam” seçeneğine bastıktan sonra şekiller oluşacak ve siz de istediğiniz gibi listeyi doldurabileceksiniz. Aşağıdaki gibi bir yazı oluşacaktır. İsterseniz bunu tablolar üzerinde de yapabilirsiniz.
Word İçindekiler Şekiller Tablosu Oluşturma
Word içindekiler şekiller tablosu oluşturma adımları yukarıda belirtilen adımlarla oluşturulabiliyor. Aynı zamanda bu tabloları da istediğiniz zaman güncelleme yapılabilir. Güncelleme yapabilmek için yapmanız gerekenler;
- Adım 1: “Başvurular” bölümüne geliyorsunuz. Bu bölüm zaten en çok kullandığınız kısım olacak emin olun.
- Adım 2: Burada bulunan “Tabloyu Güncelleştir” bölümüne tıklıyorsunuz.
- Adım 3: Sayfa numaraları güncelleştirmeleri için “Sayfa Numarası Güncelleştir” seçeneğini tıklayın. Eğer Resim ya da yazıları değiştirmek istiyorsanız da “Tüm Tablo Güncelleştir” seçeneğini seçiyorsunuz.
- Adım 4: “Tamam” seçeneğini tıkladıktan sonra da istediğiniz güncelleştirmeleri yapıyorsunuz.
Bu şekilde güncelleştirme adımlarını atıp, dilediğiniz güncellemeyi yapabilir, yazı üzerinde oynama yapılabilir.
Microsoft Word ile ilgili diğer rehberlerimize de mutlaka göz atın:

