Word üst bilgi ekleme işlemi ile birlikte çalışmanızda ek bilgiler verebilir, anekdotlar paylaşabilirsiniz. Bunu yapabilmek için Word menüsü üzerinden işlemler yapmanız gerekir. Bu yazımızda Ms Office üst bilgi ekleme işlemini görselli bir şekilde anlattık. Dilerseniz, detaylara geçelim;
Word Üst Bilgi Ekleme Nasıl Yapılır?
Microsoft Word üst bilgi ekleme işlemini gerçekleştirmek çoğunlukla kullanıcılar için önemlidir. Yazılarda herhangi bir yere üst bilgi vermek, numaralandırma yapmak ya da ana yazı içerisinde anlamı bilinmeyen kelimeleri doldurmak için alt-üst bilgi kullanılır. Bu yüzden de Word programı üzerinde yapılabilecek çok basit adımlarla kısa yoldan oluşturulur. Üst bilgi oluşturmak için;
Adım 1: Word belgesine giriş yapın.
Adım 2: “Giriş” panelinin yanında bulunan “Ekle” paneline girin.

Adım 3: Word üst bilgi oluşturma için burada bulunan “Üst Bilgi” paneline tıklayın.

Adım 4: Word size burada birkaç seçenek sunacaktır. Seçenekler içerisinden en beğendiğiniz olan üst bilgi temasını seçin.
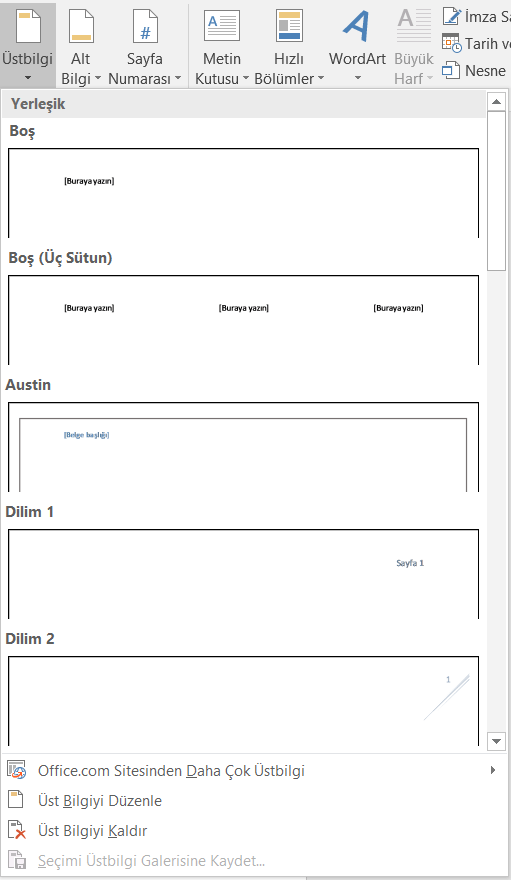
Adım 5: Otomatik olarak üst bilgi paneli karşınıza çıkacaktır. Gerekli doldurma işlemlerini gerçekleştirin.

Adım 6: Üst bilgi panelini başarıyla oluşturdunuz.
Word Üst Bilgi Kaldırma Nasıl Yapılır?
Word Üst bilgi kaldırma için de öyle karmaşık işlemlere hiç gerek yoktur. Üst bilgiyi oluşturmak kadar kaldırmak da oldukça kolaydır. Bir kaç saniye içerisinde silinebilir. Bunu yapabilmek için ya üst bilgileri teker teker silinebilir ya da tek bir hamle ile kaldırılır. Üst bilgi kaldırmanın kısa yolu;
Adım 1: Microsoft Word belgesine giriş yapın.
Adım 2: “Giriş” panelinin yanında bulunan “Ekle” paneline girin.

Adım 3: Burada bulunan “Üst Bilgi” paneline tıklayın.

Adım 4: Word üst bilgi silme işlemi için bu panelde bulunan “Üst Bilgi Kaldır” seçeneğine tıklayın.
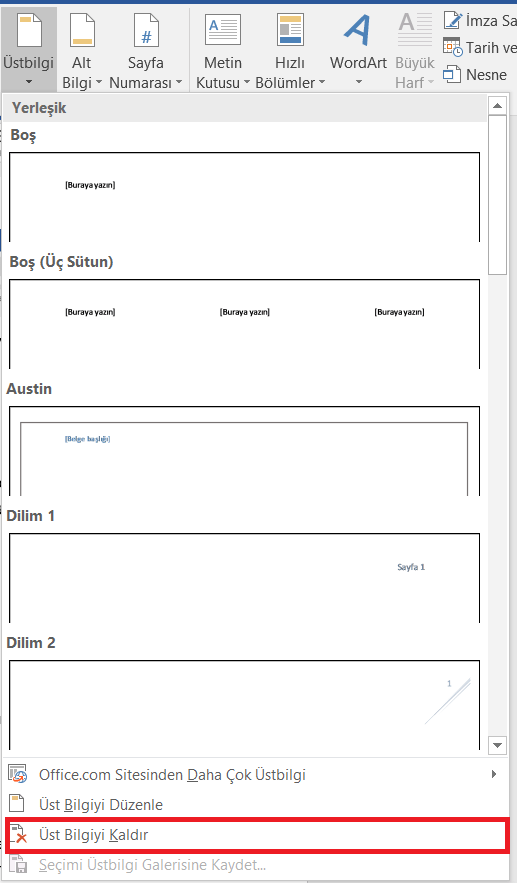
Adım 5: Üst bilgi otomatik bir şekilde rahatlıkla kaldırılacaktır.
Word Üst Bilgiyi Her Sayfada Farklı Yapma
Özellikle ilk sayfada üst bilgiyi farklı yaparak, sayfalara farklı bir şekilde yazabilme imkânı Word tarafından kullanıcılarına sunulur. Ya da tek ve çift sayfalarda da farklı üst bilgiler verme şansı vardır. Bunları yapabilmek için;
Adım 1: Word belgesine giriş yapın.
Adım 2: “Giriş” panelinin yanında bulunan “Ekle” paneline girin.

Adım 3: Burada bulunan “Üst Bilgi” paneline tıklayın.

Adım 4: Word tarafından verilen seçeneklerden birini seçin.

Adım 5: Açılan pencerede “İlk Sayfada Farklı” ya da “Tek ve Çift” sayfalarda farklı seçeneklerinden birini seçin.

Adım 6: İşlem tamamlanmış olacaktır.
Word Üst Bilgi Numaralandırma Nasıl Yapılır?
Word üst bilgi numaralandırma yapmak için çok basit iki hamlede gerçekleşen bir kısa yol bulunur. Bu kısa yol sayesinde sayfa numaralandırması yapılır. Numaralandırma yapabilmek için;
Adım 1: Word Belgesi açın.
Adım 2: Üst Bilgi panelinin olduğu yere çift tıklayın.

Adım 3: Gelen panelde “Sayfa numaraları” seçeneğine tıklayın.

Adım 4: Birini seçin ve sayfa numarası oluşturun.
Word Üst Bilgiye Logo Ekleme Nasıl Yapılır?
Word üst bilgiye logo ekleme, özellikle kurumsal kullanıcılar için çok önemlidir. Giden belgelere logo koymak ya da sayfanın kurumsal bir görünüm kazanması için yapılır. Bu işlemi gerçekleştirmek için yine numaralandırma yapma işlemi gibi çok basit bir kısa yol bulunur. Fakat öncelikli olarak yapılması gereken logo’nun küçük bir fotoğrafının bilgisayarda yüklü olmasıdır.
Adım 1: Word Belgesi açın.
Adım 2: Üst Bilgi panelinin olduğu yere çift tıklayın.

Adım 3: Gelen panelde “Resimler” seçeneğine tıklayın.

Adım 4: Logonuzu burada seçin.
Adım 5: Logonuzu üst bilgi panelinde istediğiniz konuma getirin.

Adım 6: Logo ekleme işlemi başarıyla olacaktır.
Word Üst Bilgi Ne İşe Yarar?
Üst bilgi sayesinde şirket kâğıtlarına logolar ekleyebilir, tanıtım yazıları yazılabilir. Sayfa üzerinde numaralandırmalar gerçekleştirmek, yazının gönderim tarihi ve saatini belirlemek için de kullanılır. Kullanıcılar tarafından oldukça sevilen ve kullanılan bir paneldir.
İlgili İçeriklerimiz:

