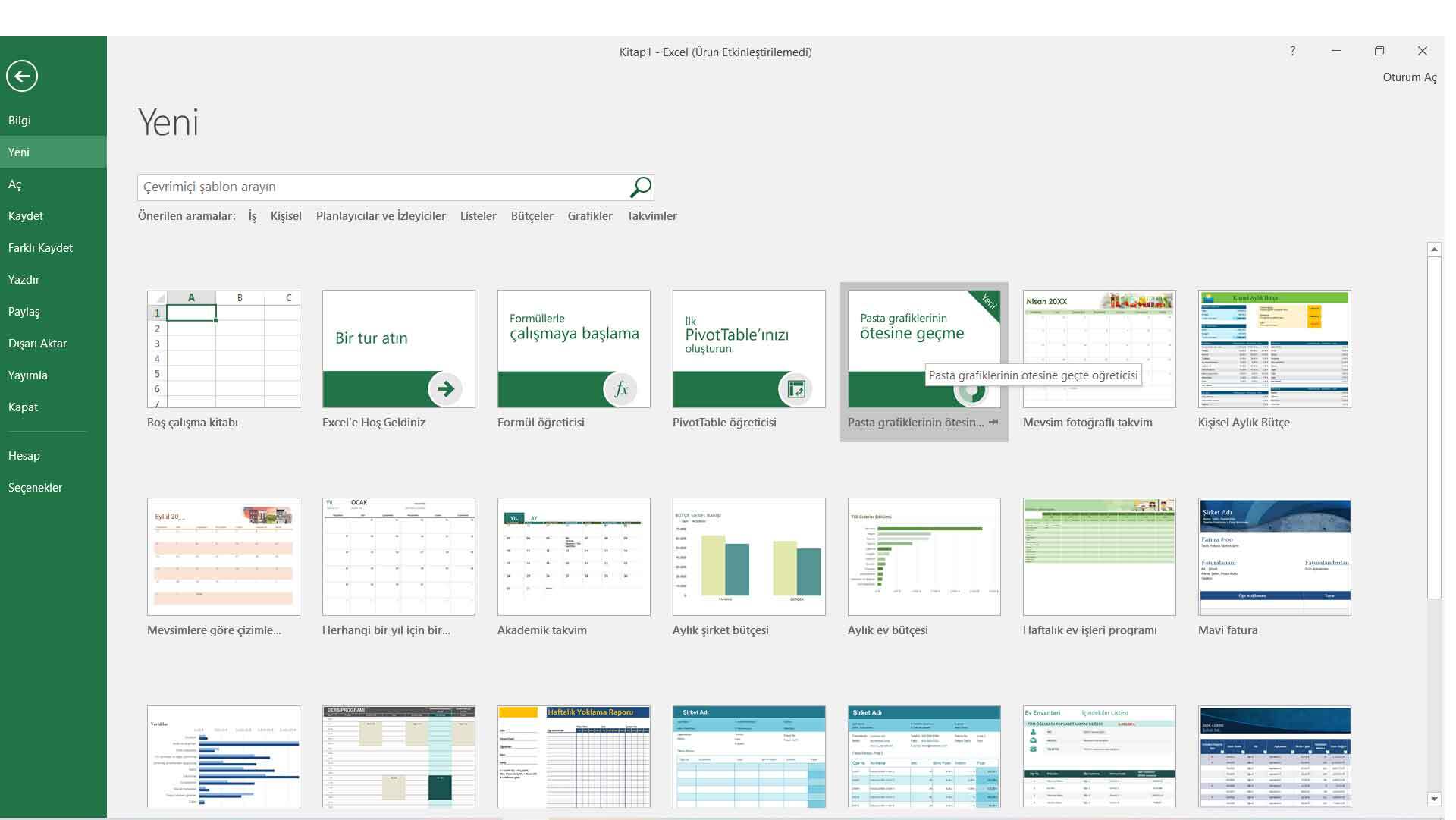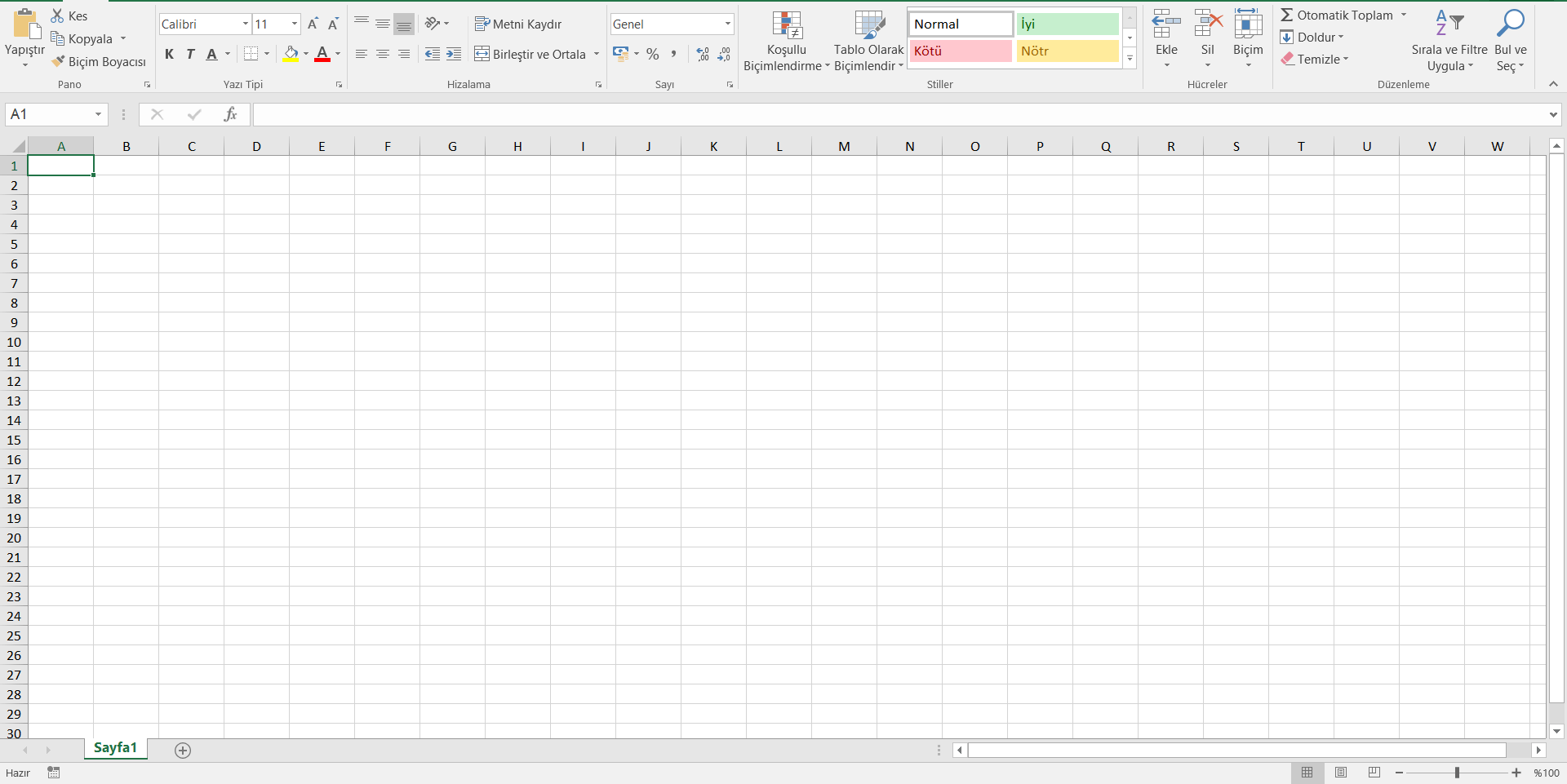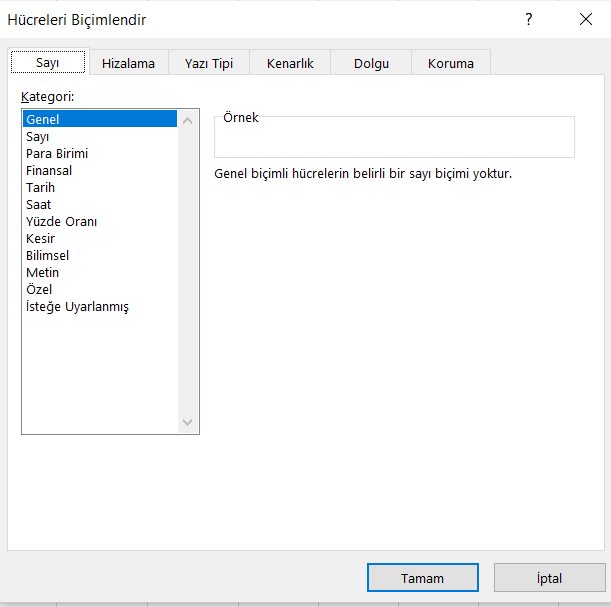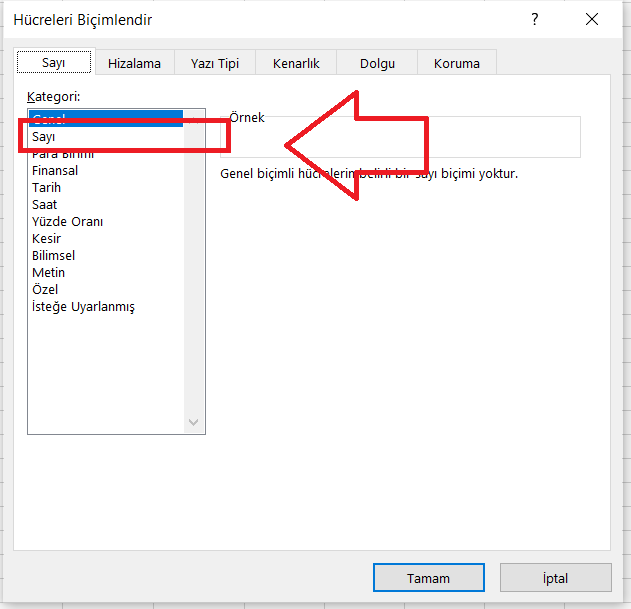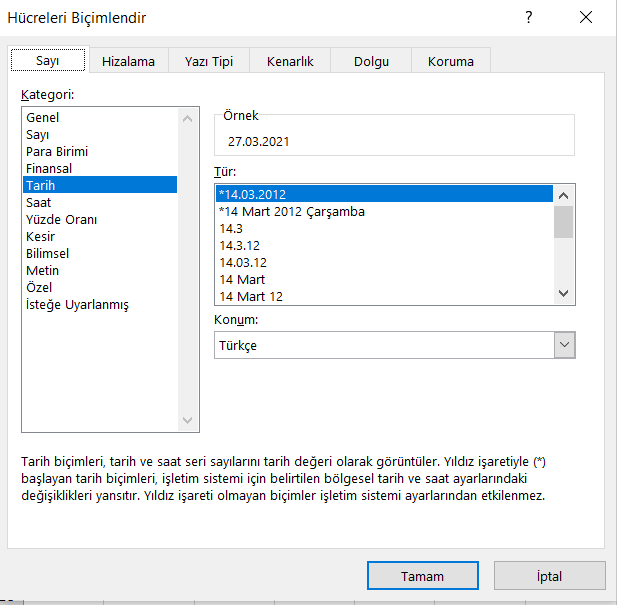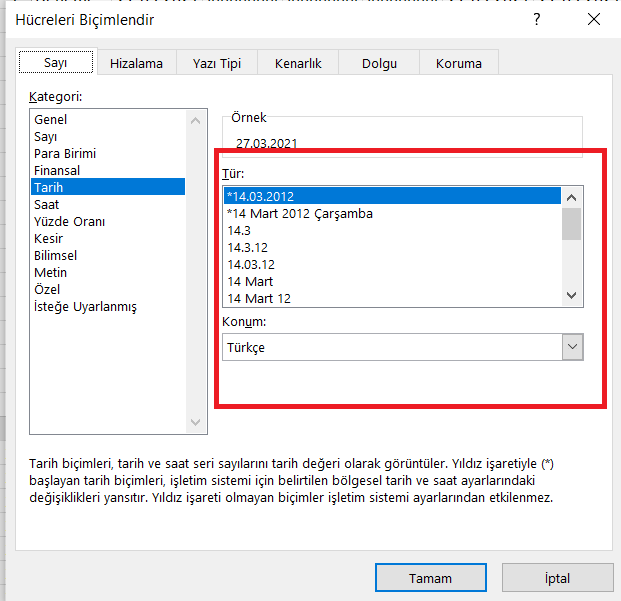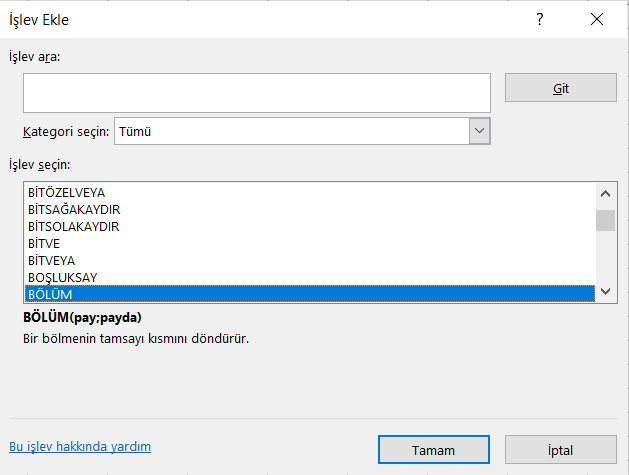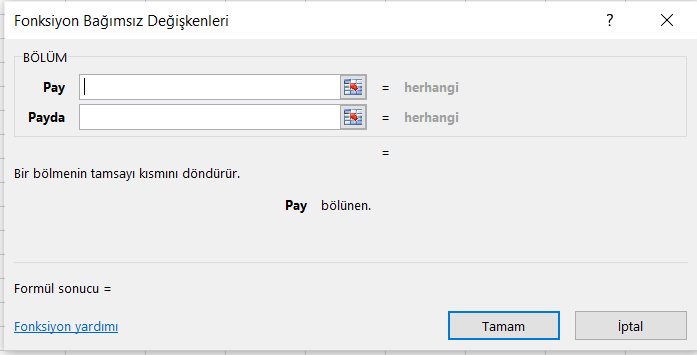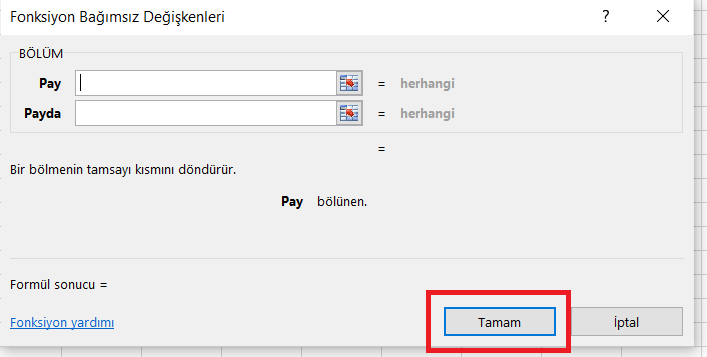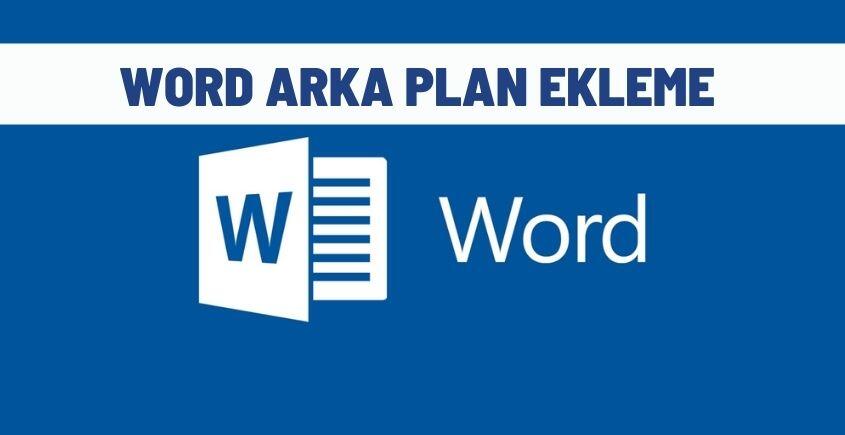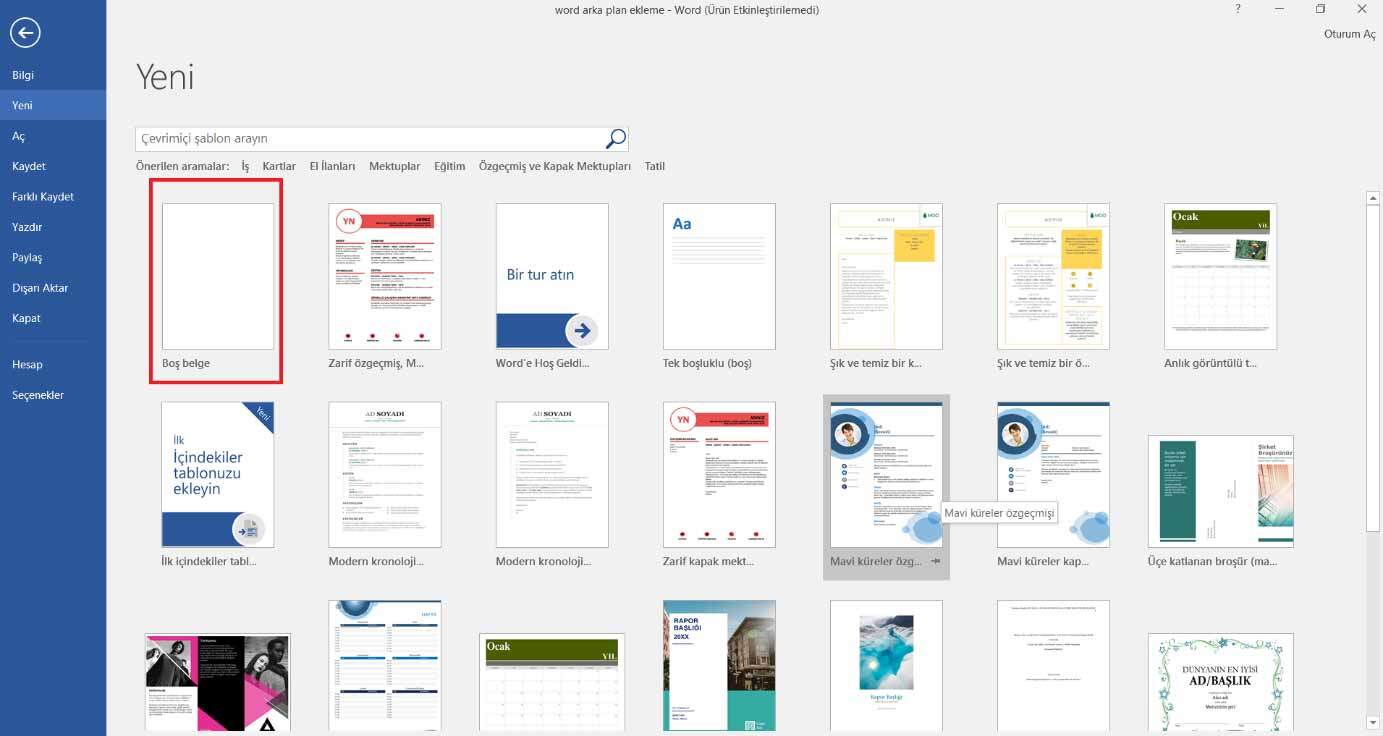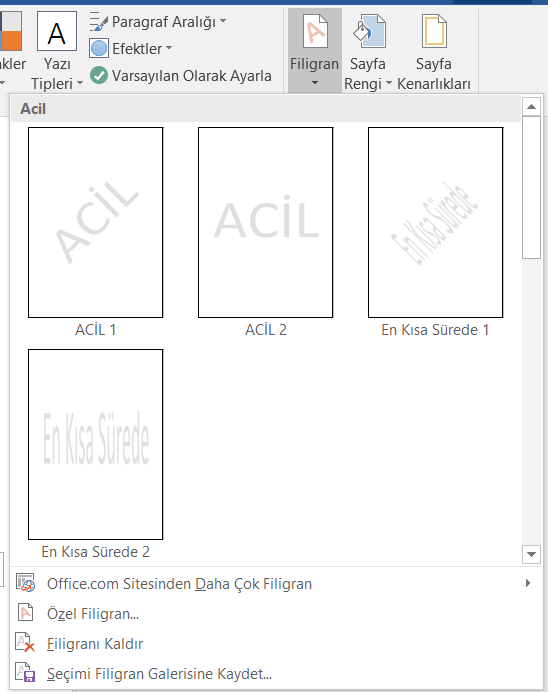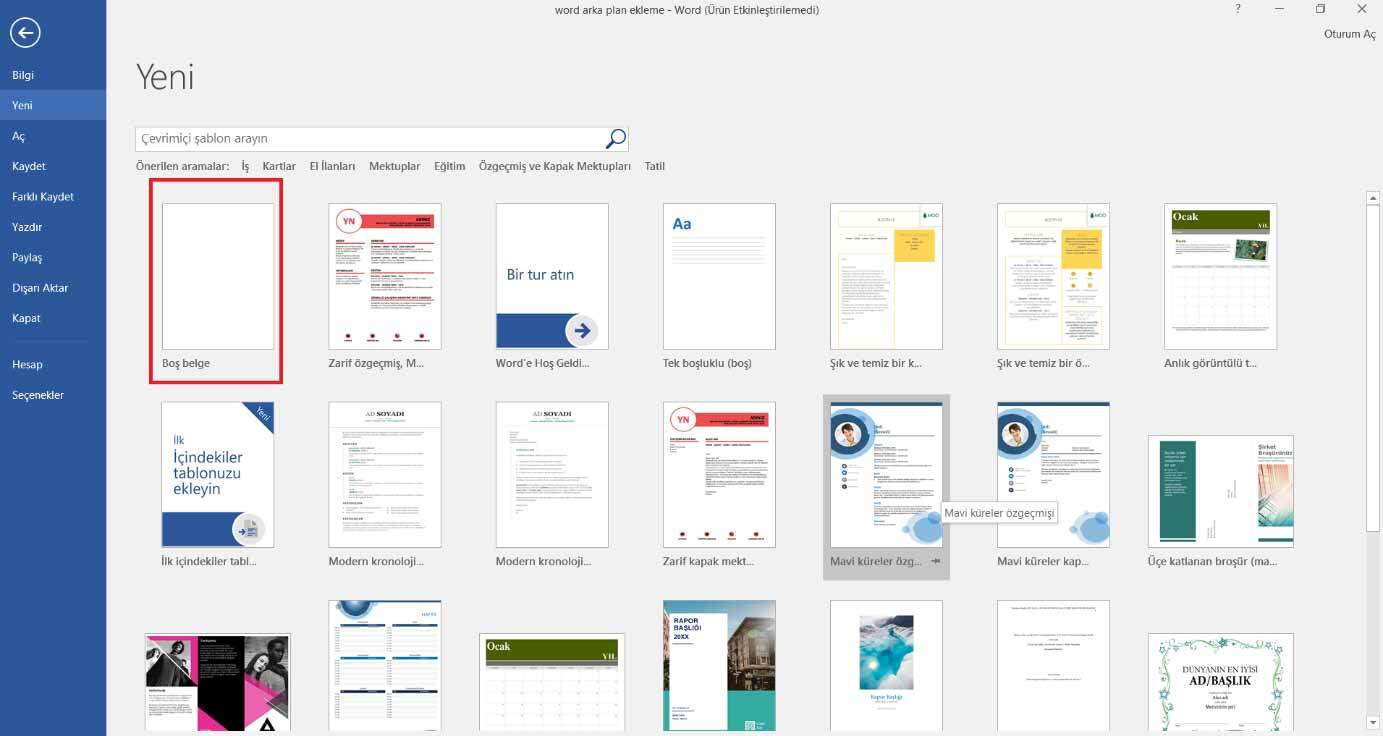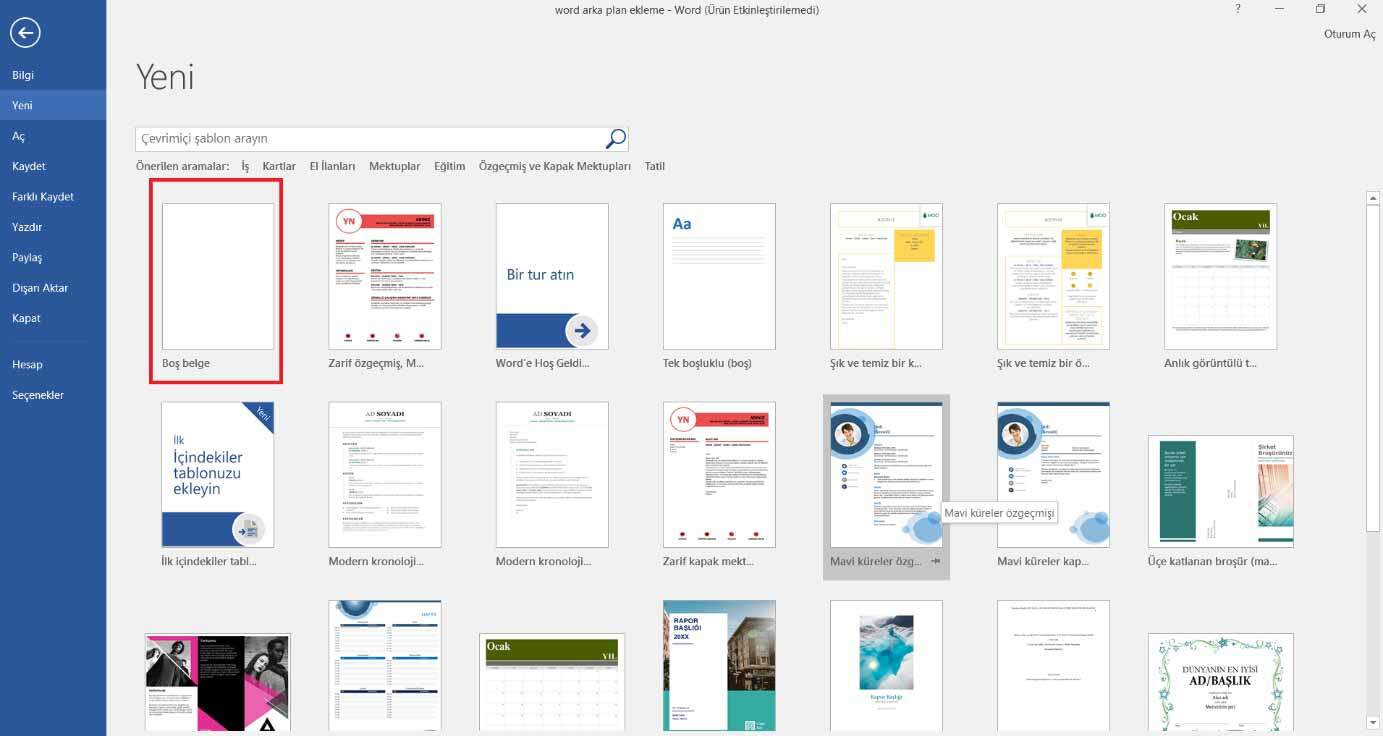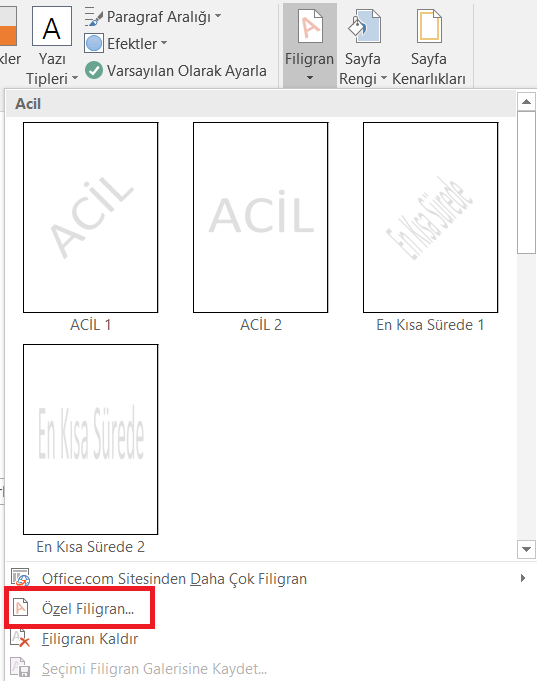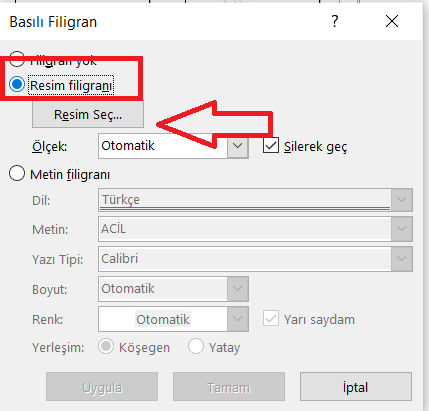PowerPoint uyumluluk modu, Office programlarından oluşan Excel, PowerPoint gibi bütün Microsoft uygulamalarını kapsayan ve eski sürüm kullanan kişiler ile işbirliğini oluşturmayı sağlar. Uyumluluk modu, başlangıçta Office programlarının üzerinde görülür. Bu mod sayesinde, eski sürümler üzerinde kullanılan bir belgenin yeni bir Office sürümü ile program açıldığında bazı modern özelliklerin kullanımı sıkıntılı bir duruma girer. PowerPoint uyumluluk modu açma ve PowerPoint uyumluluk modu kapatma bu yazımızda anlatılıyor.
Uyumluluk moduna baktığımızda, PowerPoint ya da farklı bir Office programı, yeni özelliklerin çalışması konusunda problemler yaratır. Bir örnek verecek olursak, PowerPoint 2003’de açtığınız bir belgeyi 2021’in programında açtığınızda bir takım özellikler kaybolur. PowerPoint 2020 özelliklerine göre belgenin dönüşümünü gerçekleştirir ve kullanımı sağlar.
PowerPoint Uyumluluk Modu Açma Nasıl Yapılır?
PowerPoint uyumluluk modu açma, çoğunlukla Office programlarını yüklediğiniz zaman otomatik bir şekilde etkin olmaktadır. Hazır bir şekilde bu mod etkin olarak kullanılır. Fakat bazı durumlarda belge üzerinde uyumluluk etkin olup olmadığını görme adına denetleme yapılabilir. Bunu yapmak için;
[yesil]Adım 1:[/yesil] PowerPoint uygulamasına girin.
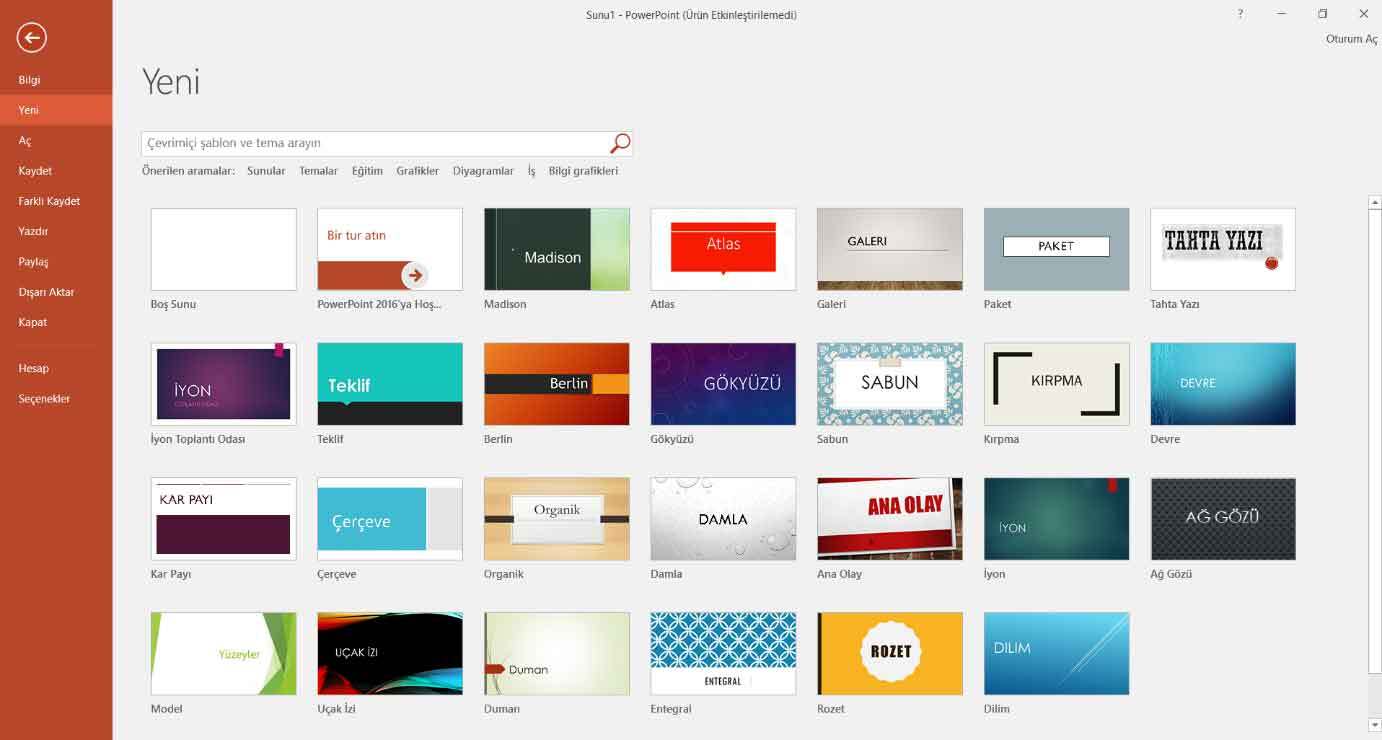
[yesil]Adım 2:[/yesil] Burada “Giriş” ekranının solunda bulunan “Dosya” paneline tıklayın.

[yesil]Adım 3:[/yesil] Burada “Bilgi” sekmesine giriş yapın.
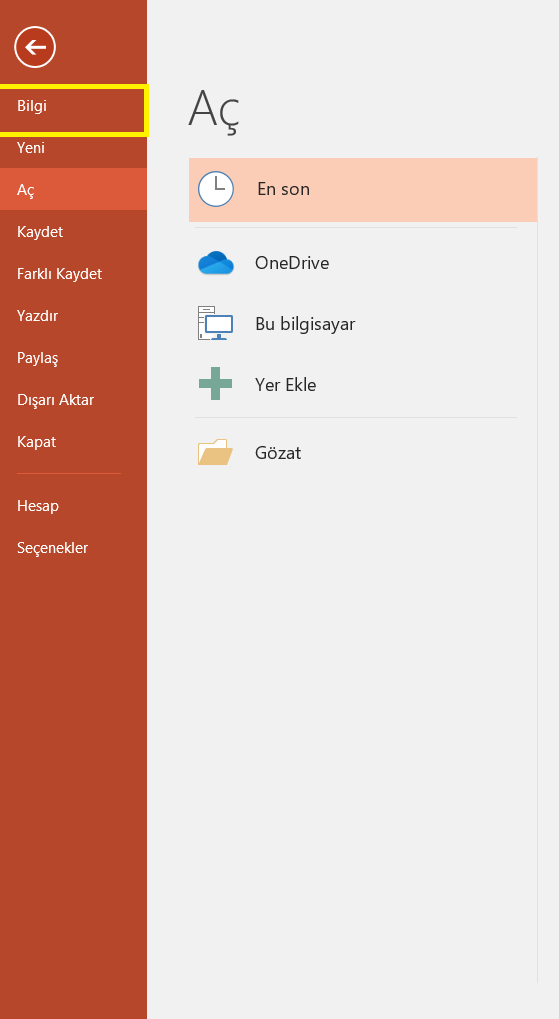
[yesil]Adım 4:[/yesil] “Sorunları Kontrol Et” seçeneğine girin.

[yesil]Adım 5:[/yesil] “Uyumluluğu Denetle” seçeneğine giriş yapın.
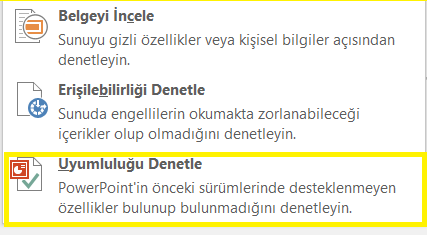
[yesil]Adım 6:[/yesil] Burada uyumluluk denetimi gerçekleşecektir. Herhangi bir belge için uyumluluğun kullanılıp kullanmadığınızı burada anlayabilir ve işlemlerinizi gerçekleştirirsiniz.
PowerPoint Uyumluluk Modu Kapatma Nasıl Yapılır?
PowerPoint uyumluluk modu kapatma, çoğunlukla otomatik olarak geldiğinden bazı durumlarda kapatmak istenebilir. Birkaç adımda bu modu devre dışı bırakır ve kolaylıkla işinizi halledersiniz. Bunu gerçekleştirmek için;
[yesil]Adım 1:[/yesil] PowerPoint belgesini açın.
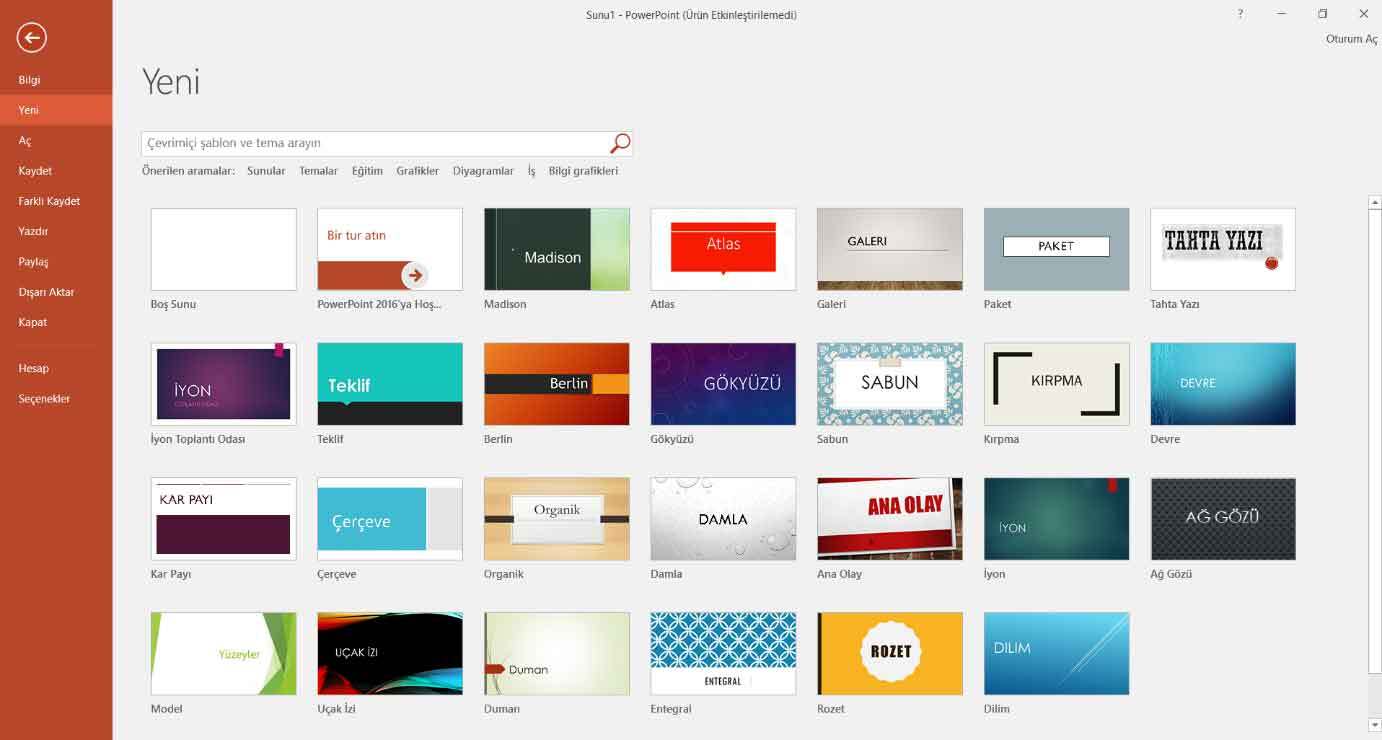
[yesil]Adım 2:[/yesil] burada “Dosya” bölümüne giriş yapın.

[yesil]Adım 3:[/yesil] Burada bulunan “Farklı Kaydet” seçeneğine gelin.
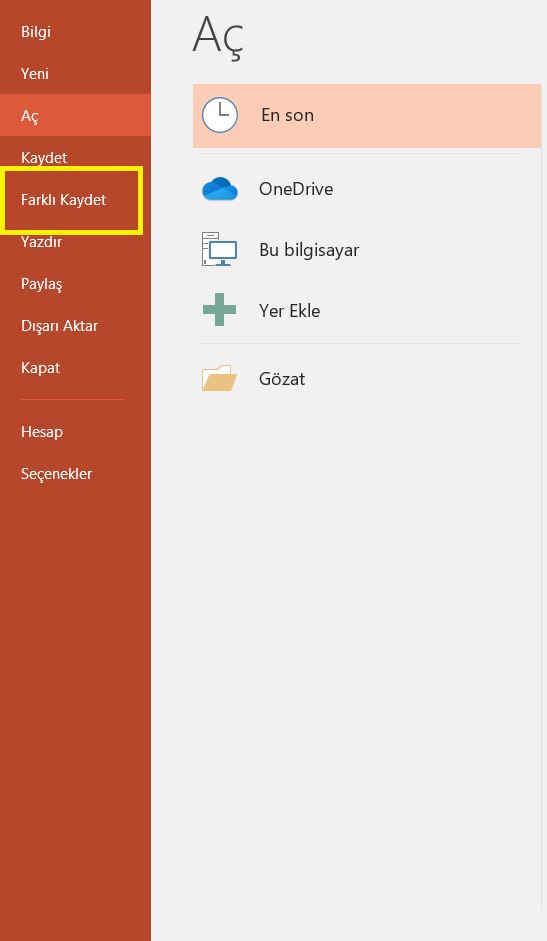
[yesil]Adım 4:[/yesil] Burada size gelen “Gözat” paneline girin.
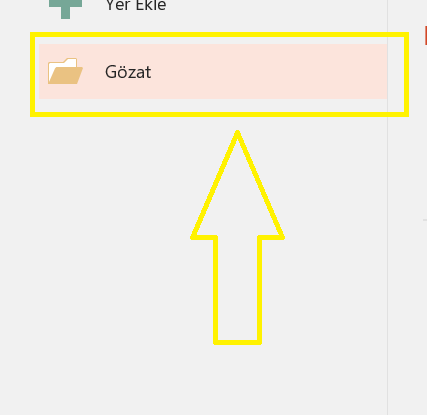
[yesil]Adım 5:[/yesil] Burada kayıt türü seçeneğini PowerPoint Sunusu (*.pptx) olarak değiştirin. Bu bölüm sayesinde, eski bir sürümü yeni bir sürüm Office belgesine dönüşümü gerçekleşecektir. Aynı zamanda modun kapanmasını sağlayacak.
[geo-post id=”2868″ label=”Önerilen Yazı”]
PowerPoint uyumluluk modundan çıkma göründüğü gibi çok basit adımlarla gerçekleşir. Fakat özellikle 2010 ve öncesi eski sürümlerde belge açımını yapmak istiyorsanız Office programları üzerinde bir güncelleme gerçekleştirmek önemlidir. Aksi takdirde beklenmedik sıkıntılar olabilir.