Powerpoint resim ekleme ve Powerpoint video ekleme işlemleri ile birlikte slaytınızı zenginleştirebilir, anlatmak istediğiniz detayları daha da etkileyici bir biçimde anlatabilirsiniz. Bunu yapabilmek için takip etmeniz gereken basit adımlar vardır. Slayta görsel ve video ekleme için aşağıdaki adımları takip ediniz;
PowerPoint Dosyasına Video Ekleme Nasıl Yapılır?
PowerPoint dosyasına video ekleme farklı iki türde yapılır. Bunların birisi bilgisayarda hazır bir video ekleme işlemiyken diğer video türü, çevrimiçi yapılan video ekleme türüdür. İki video ekleme sisteminin de içerisinde bir takım farklılıklar ve adımlar bulunur.
Temeline bakıldığında ikisi de kolay bir şekilde gerçekleşir. Öncelikli olarak bilgisayar üzerinden video ekleme işlemini gerçekleştirmek için;
Adım 1: Öncelikle herhangi bir PowerPoint belgesi açın.
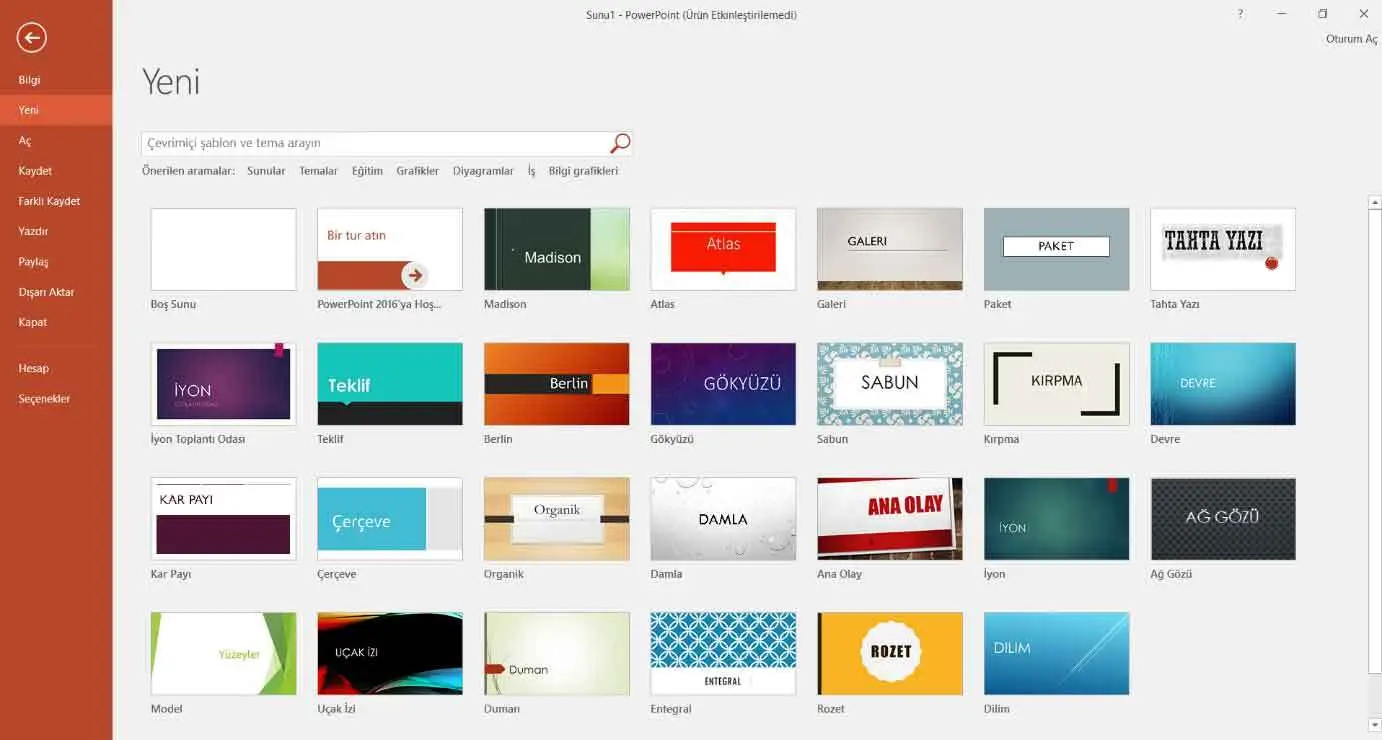
Adım 2: Açılan pencerede boş sunum ya da beğendiğiniz taslaklardan birine tıklayın.
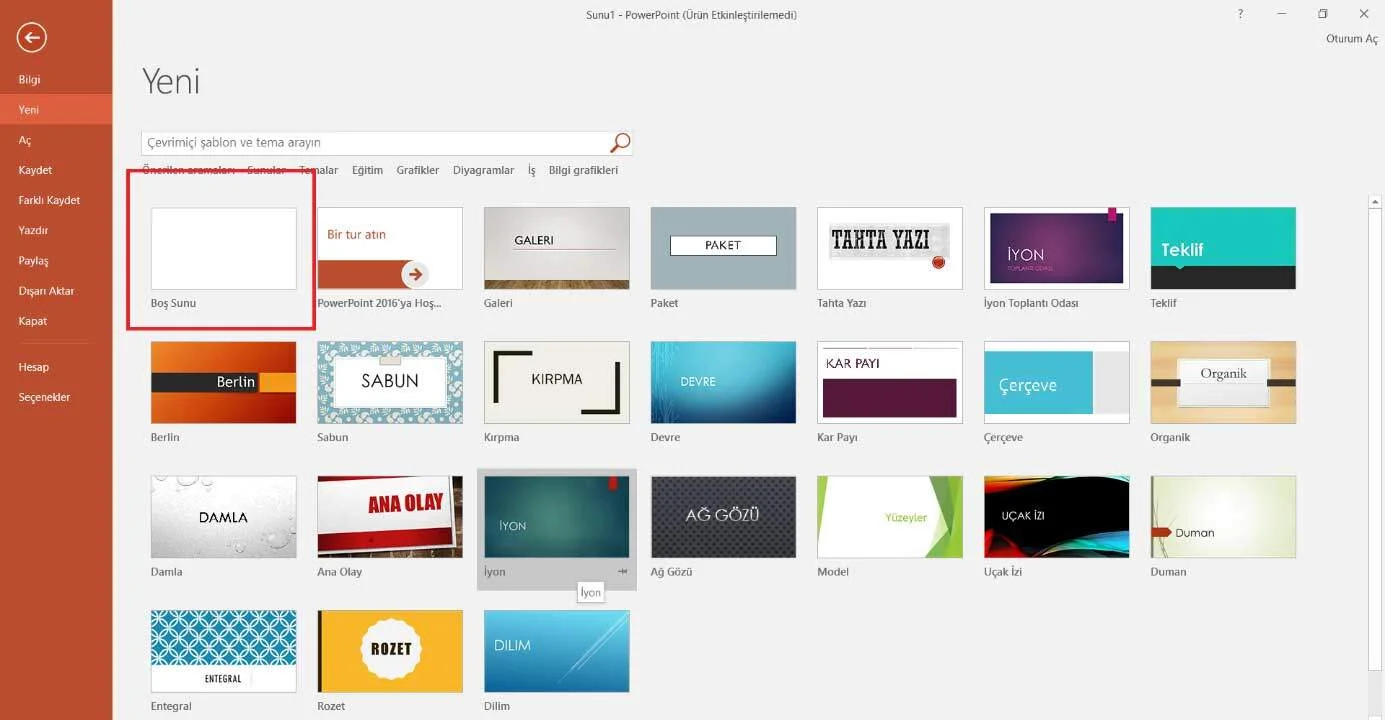
Adım 3: Yapmanız gereken video sunumu yapın ve video ekleyeceğiniz bölgeleri belirleyin.
Adım 4: Şimdi belirlediğiniz bölgeye video eklemek için “Giriş” panelinin yanında bulunan “Ekle” paneline giriş yapın.

Adım 5: Burada “Video” bölümüne gelin. PowerPoint video ekleme işlemini gerçekleştirmek için yapılması gereken çok küçük adımlar kaldı. Şimdi bu adımları birlikte takip edelim.

Adım 6: “Bilgisayarımdaki Video” seçeneğini seçin ve videonun ekrana düşmesini bekleyin.
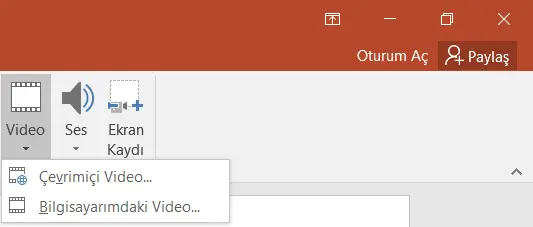
Adım 7: Video ekrana gelecek. Eğer videoya güzel bir görsel tasarım eklemek isterseniz “Biçim” panelinden düzenleme yapabilirsiniz.

PowerPoint Video Ekleme Nasıl Yapılır?
PowerPoint dosyasına çevrimiçi video ekleme, yukarıda ilerlettiğimiz adımların çok benzer bir şekli ile gösterilir. Zaten hali hazırda yukarıda bulunan adımları yaptığınızsa “Çevrimiçi Video” panelini görmüş olursunuz. Fakat yine de çevrim içi video eklemek için;
Adım 1: Öncelikle yukarıda yapığımız gibi herhangi bir PowerPoint belgesi açın.
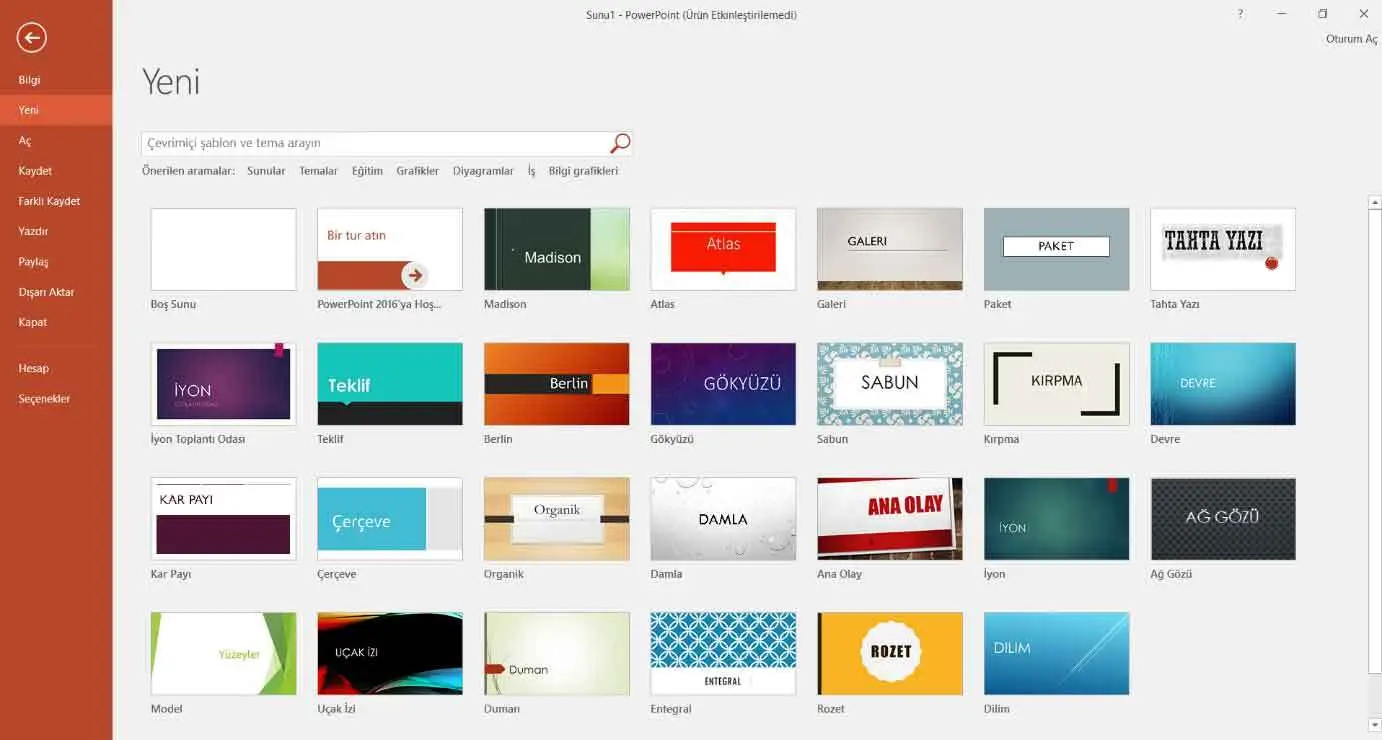
Adım 2: Açılan pencerede taslaklardan birine tıklayın.
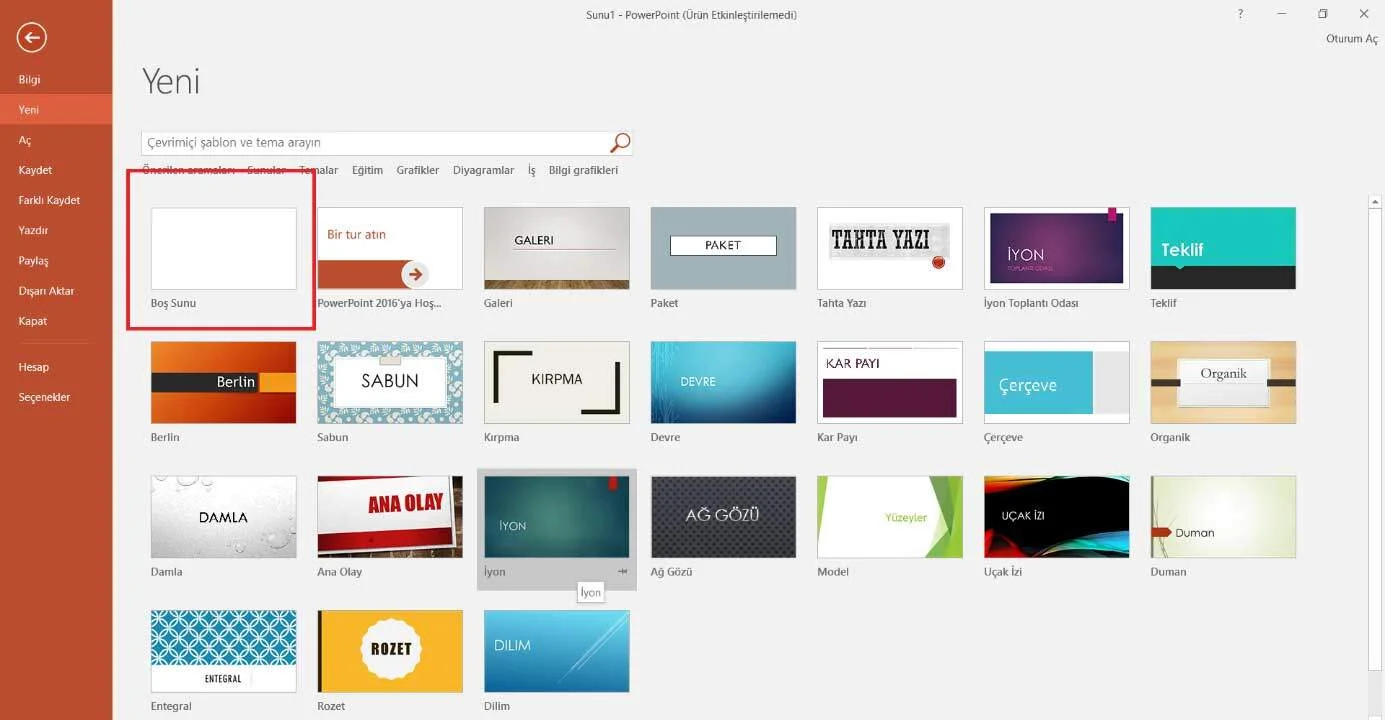
Adım 3: Yapmanız gereken video sunumu yapın ve video ekleyeceğiniz bölgeleri belirleyin.
Adım 4: Şimdi belirlediğiniz bölgeye video eklemek için “Giriş” panelinin yanında bulunan “Ekle” paneline giriş yapın.

Adım 5: Burada “Video” bölümüne gelin. Fakat önceden herhangi istediğiniz bir videonun “URL” sini kopyalamayı unutmayın.

Adım 6: PowerPoint çevrimiçi video ekleme için “Çevrimiçi Video” seçeneğine gelin.
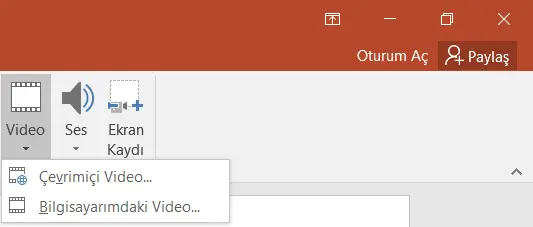
Adım 7: Şimdi burada bulunan Youtube bölümüne “URL” yapıştırın ve ekle deyip videoyu ekleyin.
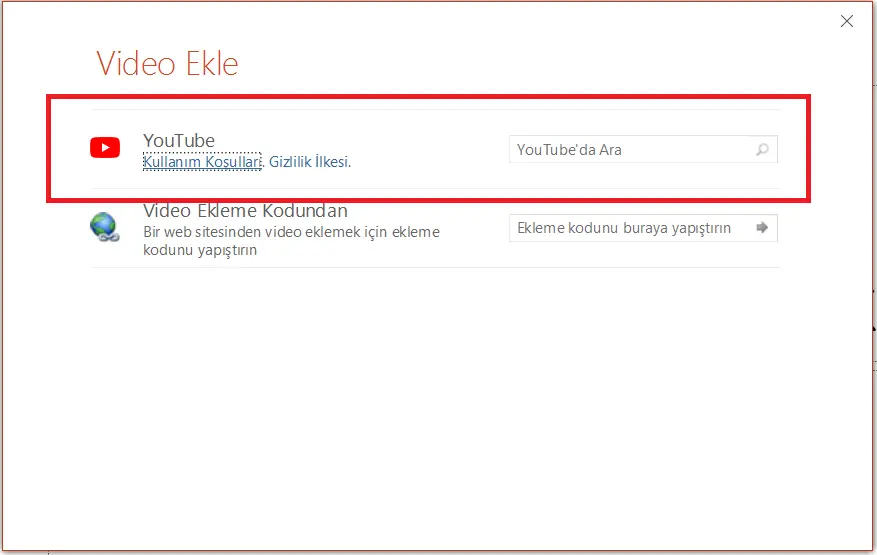
PowerPoint Resim Ekleme Nasıl Yapılır?
PowerPoint resim ekleme, video ekleme kadar ve işlemler yukarıda yapılan adımlara benzemektedir. Çok kolay şekilde istediğiniz görselleri ekleyebilir ve istediğiniz gibi kullanma imkânına sahip olursunuz. Çok basit bir şekilde anlatmak gerekirse;
Adım 1: Öncelikle yukarıda yapığımız gibi herhangi bir PowerPoint belgesi açın.
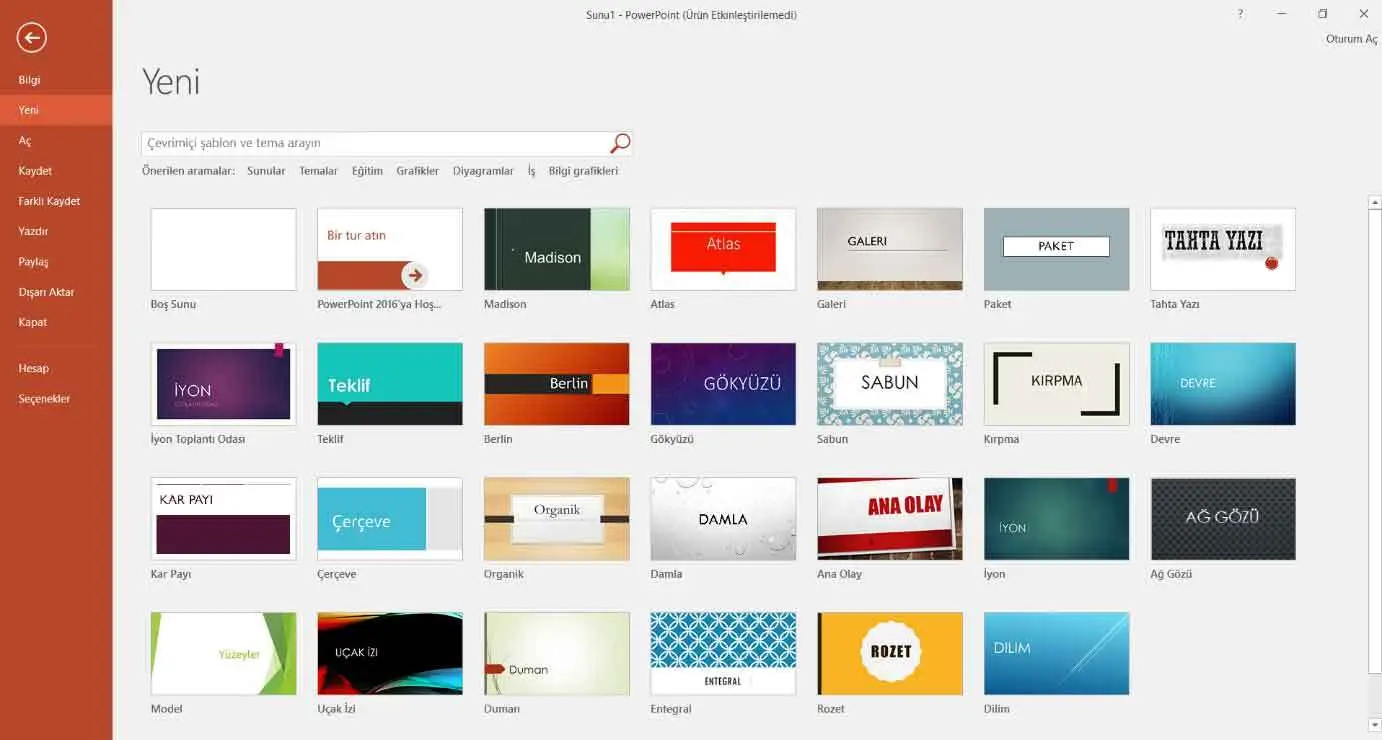
Adım 2: Açılan pencerede taslaklardan birini seçin.
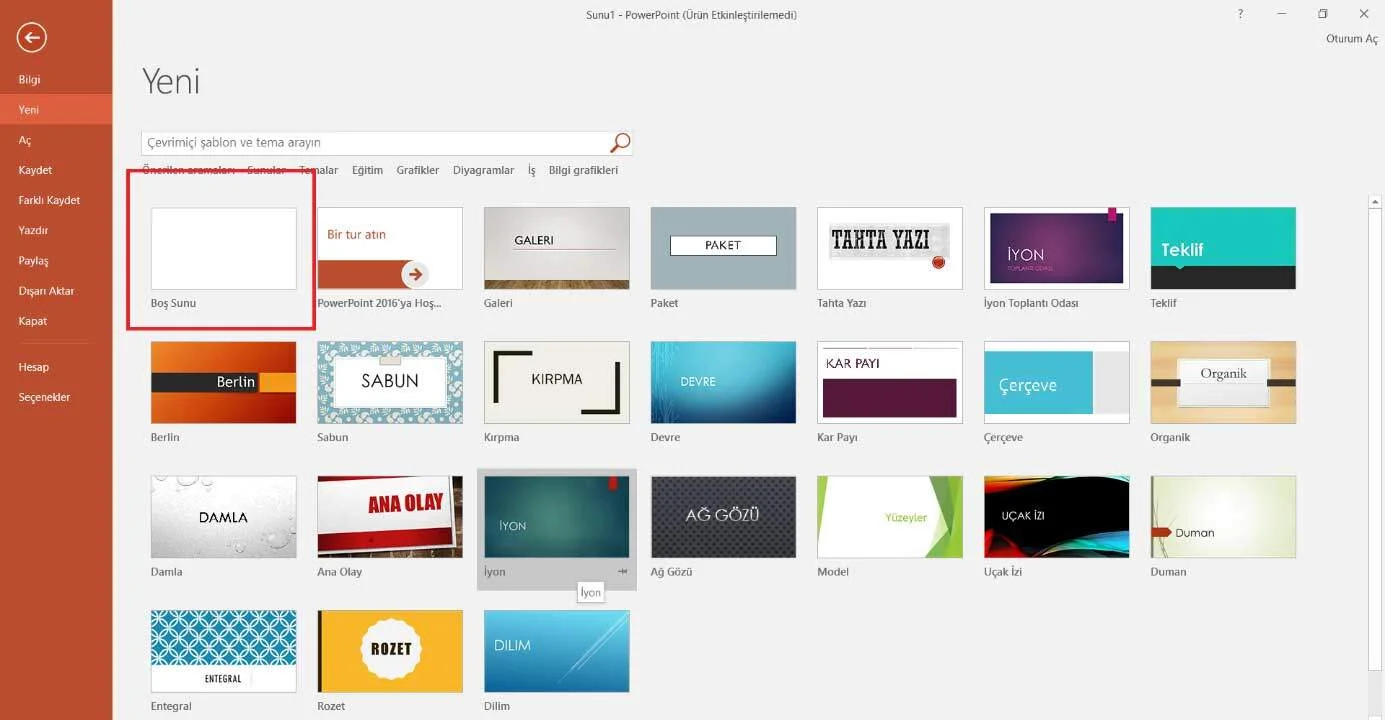
Adım 3: Şimdi belirlediğiniz bölgeye video eklemek için “Giriş” panelinin yanında bulunan “Ekle” paneline giriş yapın.

Adım 4: Burada “Resimler” paneline girerek istediğiniz görseli ekleyebilirsiniz.

İlişkili İçeriklerimiz:

