Word alt bilgi ekleme, özellikle yazıların altında anlamı bilinmeyen kelimeleri belirtme, sayfa numaraları belirtme ya da sayfanın altında yazı ile ilgili bilgi verme adına oldukça önemli bir özelliktir. Alt bilgi sayesinde oldukça fazla olan ek bilgileri rahatlıkla yazar iletebilir. Ya da herhangi logo ekleme, resim ekleme gibi işlemler için kullanabilir. Word alt bilgi kaldırma işlemini ise yazımızın ikinci bölümünde göstereceğiz.
Word Alt Bilgi Ekleme Nasıl Yapılır?
Ms Office alt bilgi ekleme işlemi için aşağıdaki adımları eksiksiz takip etmeniz gerekir. Dilerseniz, görselli anlatımımıza geçelim;
[yesil]Adım 1:[/yesil] Word belgesine giriş yapın.
[yesil]Adım 2:[/yesil] “Giriş” panelinin tam olarak yanında bulunan “Ekle” paneline giriş yapın.

[yesil]Adım 3:[/yesil] Word alt bilgi oluşturma işlemini yapabilmek için burada bulunan “Alt Bilgi” paneline tıklayın.

[yesil]Adım 4:[/yesil] Word programı size burada bulunan birkaç seçeneği gösterecek. Dilediğiniz, beğeninize uygun olan seçeneği seçin.
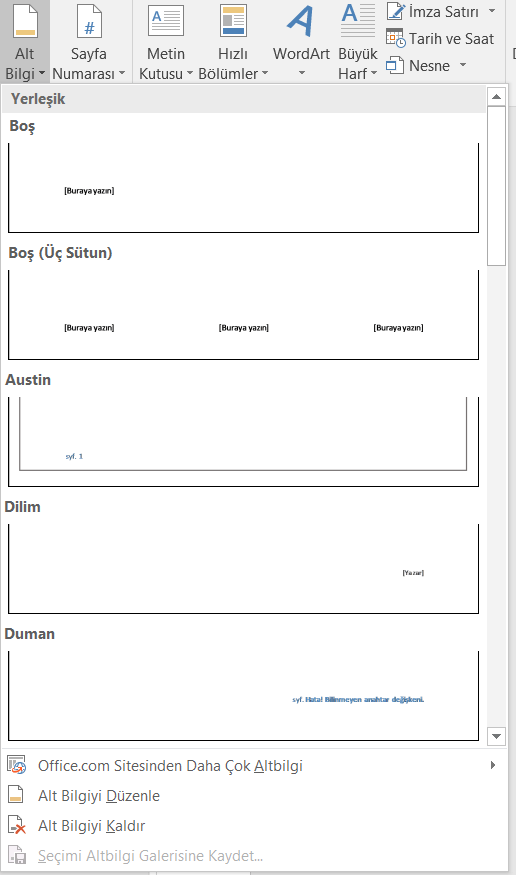
[yesil]Adım 5:[/yesil] Otomatik bir şekilde alt bilgi paneli karşınıza gelecektir. Dilediğiniz gibi yazmak istediğiniz bilgilendirmeleri yazın.

[yesil]Adım 6:[/yesil] Başarılı bir şekilde alt bilgi paneli oluşturuldu.
Word Alt Bilgi Kaldırma Nasıl Yapılır?
Word alt bilgi kaldırma, alt bilgiyi oluşturmak kadar kolaydır. Bir takım adımlar sonucunda kolaylıkla kaldırılabilir. Fazla olan yazıları ya da varlığından rahatsız olduğunuz ekstra bilgileri kaldırmak için çok basit bir – iki adım gerekir. Bu adımları uygulayarak rahatlıkla kaldırabilirsiniz. Üst bilgiyi kaldırmak için;
[yesil]Adım 1:[/yesil] Word belgesine giriş yapın.
[yesil]Adım 2:[/yesil] “Giriş” panelinin yanında bulunan “Ekle” paneline geçiş yapın.

[yesil]Adım 3:[/yesil] Burada bulunan “Alt Bilgi” paneline girin ve en aşağıya gelin.

[yesil]Adım 4:[/yesil] Word alt bilgi silme işlemini gerçekleştirmek için bu panelde bulunan “Alt Bilgi Kaldır” seçeneğine tıklayın.
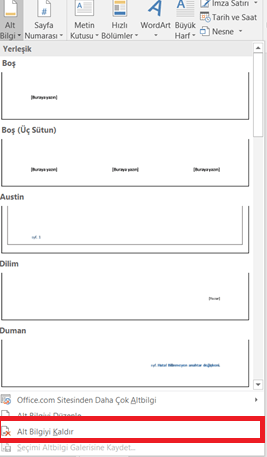
[yesil]Adım 5:[/yesil] Alt bilgi otomatik bir şekilde rahatlıkla kaldırılacaktır.
Word Üst Bilgi Numaralandırma Nasıl Yapılır?
Word alt bilgi numaralandırma yapmak için kullanılan bir özellik de denilebilir. Sayfa numaralarının çoğunlukla alt kısımda olmasından dolayı da genellikle alt bilgi panelinde sayfa numaraları oluşturulur. Burada alt bilgiye numara eklemek için;
[yesil]Adım 1:[/yesil] Bir Word Belgesi açın.
[yesil]Adım 2:[/yesil] Alt Bilgi panelinin olduğu yere mause’u getirerek çift tıklayın.

[yesil]Adım 3:[/yesil] Açılan panelde “Sayfa numaraları” seçeneğine tıklayın.

[yesil]Adım 4:[/yesil] Burada sayfa numara seçeneklerinden birini seçin. Böylelikle sayfa numarası oluşturulmuş olacaktır.

