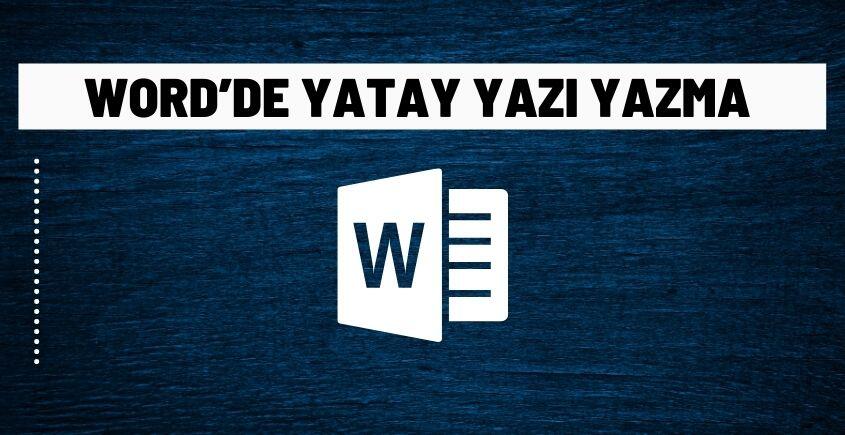Word’de yatay yazı yazma Office programlarının belki de en işlevsel ve farklı özelliklerinden biridir. Normalde bu özelliği uygulamak için de bir takım eklentileri kullanmak gerekir. Bu eklentilerin başında da “Metin Kutusu” eklentisi gelir. Metin kutusu sayesinde yazıları yan ya da dik konuma rahatlıkla gelir. Bu şekilde yatay yazı yazmak için yapmanız gereken;
Word’de Yatay Yazı Nasıl Yazılır?
Adım 1: İlk olarak bir Word belgesine giriş yapın.
Adım 2: Burada “Giriş” panelinin yanında bulunan “Ekle” paneline giriş yapın.

Adım 3: Ekle panelinde “Metin” bölümünü seçin.

Adım 4: Şimdi karşınıza üç seçenek gelecek. Burada yapılması gereken “Metin Kutusu” seçeneğine girmek.

Adım 5: Word’de yatay yazı yazma için yapmanız gereken hoşunuza giden metin kutularından birini seçmek.
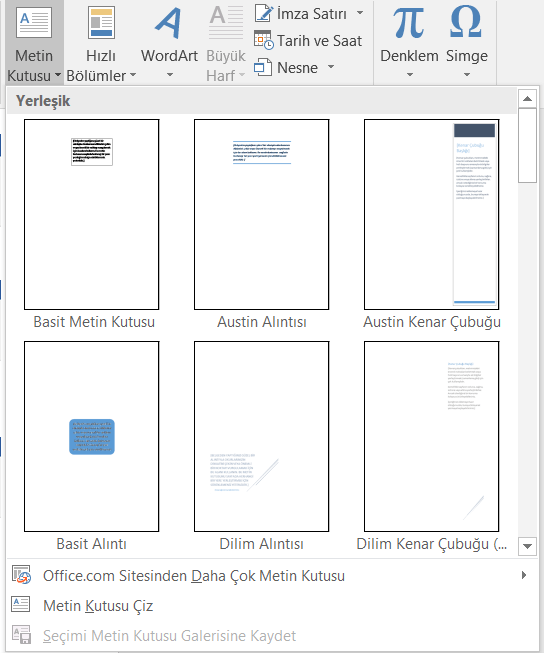
Adım 6: Metin kutusunun içerisine gerekli yazıları yazın. Daha sonra yukarıda metin kutusu ile birlikte gelen “Biçim” menüsüne tıklayın.

Adım 7: Burada bulunan 90 derecelik ya da 270 derecelik döndürme seçeneklerine tıklarsanız metni yan çevirmiş ve yazıyı da yandan yazmış olursunuz.
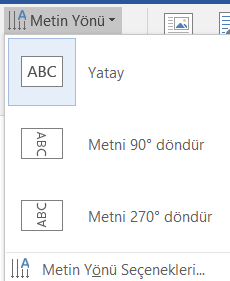
Word’de Dikey Yazı Nasıl Yazılır?
Word’de dikey yazı yazma yine yukarıda yaptığımız gibi metin kutusu oluşturma ile gerçekleşir. Metin kutusunu oluşturduğunuz zaman yazıyı yatay ya da dikey duruma kısa yolla ya da “Biçim” menüsünden rahatça oluşturulur. Burada yazıyı dik bir şekilde yazmak için;
Adım 1: İlk olarak bir Word belgesine giriş yapın.
Adım 2: Burada “Giriş” panelinin yanında bulunan “Ekle” paneline giriş yapın.

Adım 3: Ekle panelinde “Metin” bölümünü seçin.

Adım 4: Şimdi karşınıza üç seçenek gelecek. Burada yapılması gereken “Metin Kutusu” seçeneğine girmek.

Adım 5: Gelen metin kutusuna istediğiniz yazıyı yazın. Word’de dikey yazı yazma ile yatay yazı yazma arasında neredeyse bir fark yoktur bunu unutmayın. Şimdi yapacağımız işlem farklı bir kısa yol ile dikey yazı yazmayı göstermek olacak.
Adım 6: Şimdi metin kutusunun üzerine gelip sağ tıklayın. Daha sonra “Şekil Biçimlendir” sekmesini açın.
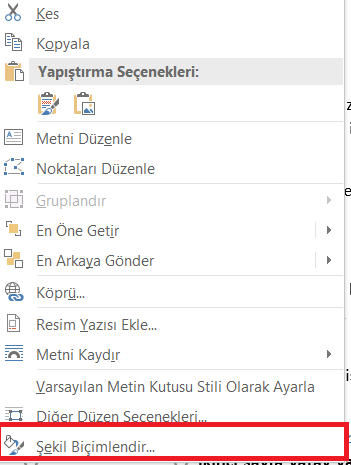
Adım 7: Burada “Metin Kutusu” altında bulunan “Metin Yönü” seçeneğine girin ve dilediğiniz oranda döndürme işlemini gerçekleştirin.
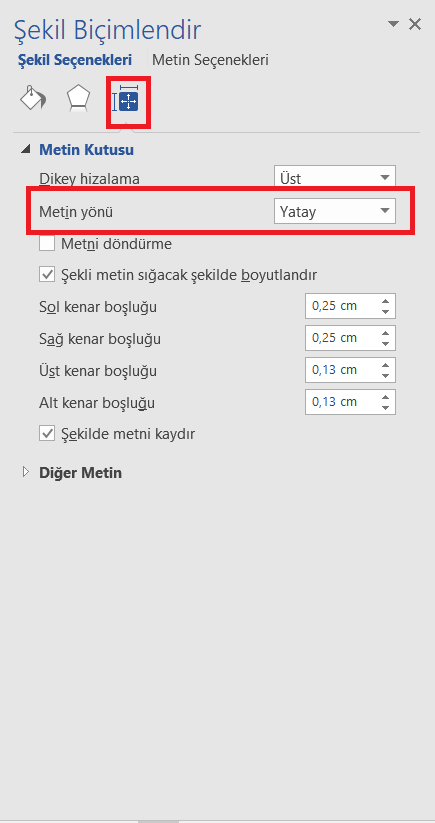
Adım 8: Dikey bir şekilde yazma işleminiz gerçekleşmiş olacaktır.
Word’de İlk Sayfa Dikey İkinci Sayfa Yatay Nasıl Yapılır?
Word’de ilk sayfa dikey ikinci sayfa yatay yapma ilk söylendiğinde karışık gelse de aslında düşünüldüğü kadar karmaşık bir yapıya sahip değildir. Özellikle üniversitelerin Temel Bilgi Teknolojileri dersinde Word üzerinde bir sayfanın dikey, diğer sayfanın yatay olması için gerekli işlemleri hocalar öğrencilere sorarlar. Bu yüzden bu konuyu iyi anlarsanız ilerde karşınıza çıkabilir.
Adım 1: İlk olarak bir Word belgesine giriş yapın.
Adım 2: Burada “Giriş” panelinin yanında bulunan “Sayfa Düzeni” paneline giriş yapın.

Adım 3: İkinci sayfada bulunan başlık ya da herhangi bir metni imleç yardımı ile seçin.

Adım 4: Burada bulunan “Sayfa Yapısı” bölümünün “Düzen” kısmını belirten yere giriş yapın.

Adım 5: İlk önce yatay seçeneği belirleyin.
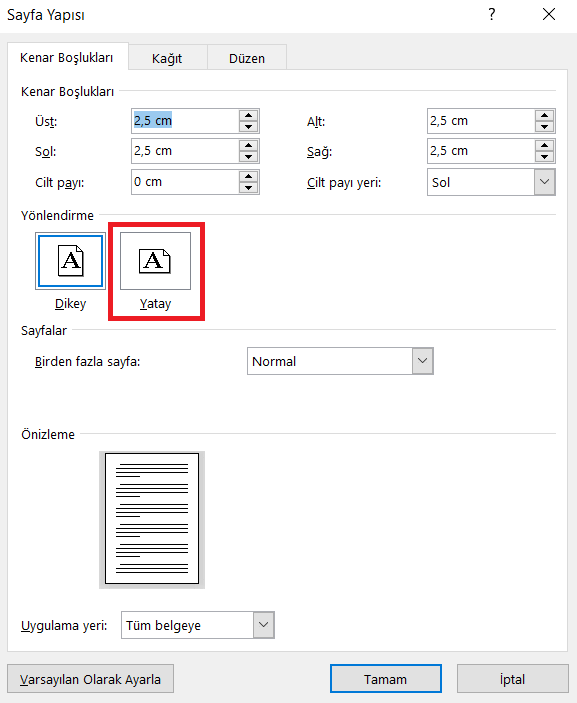
Adım 6: Şimdi aşağıda bulunan “Tüm Belgeye” yazılı olan yeri “Seçili Metin” olarak düzenleyin.
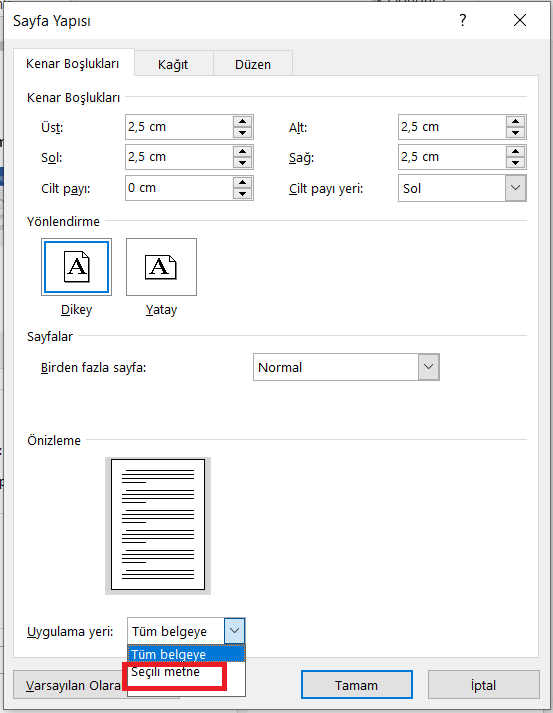
Adım 7: İşlem tamamlandığında ilk sayfa dikey konumda diğer sayfa da yatay konumda bulunacaktır. Kolaylıkla sayfanızı yatay ve dikey şeklinde oluşturmuş olacaksınız.
Word’de Yatay Çıktı Nasıl Alınır?
Word’de yatay çıktı alma sayfanın yatay ortama getirilmesi ile elde edilir. Yani sayfayı dikey konumdan yatay konuma getirmek gerekir. Bu işlem de genel hatlarıyla çok basit kısa yollarla oluşmaktadır. Sayfa üzerinde yatay çıktı almak için;
Adım 1: İlk olarak bir Word belgesine giriş yapın.
Adım 2: Burada “Giriş” panelinin yanında bulunan “Sayfa Düzeni” paneline giriş yapın.

Adım 3: “Yönlendirme” menüsüne gelin.

Adım 4: Burada bulunan “Dikey” konumu “Yatay” olarak değiştirin.