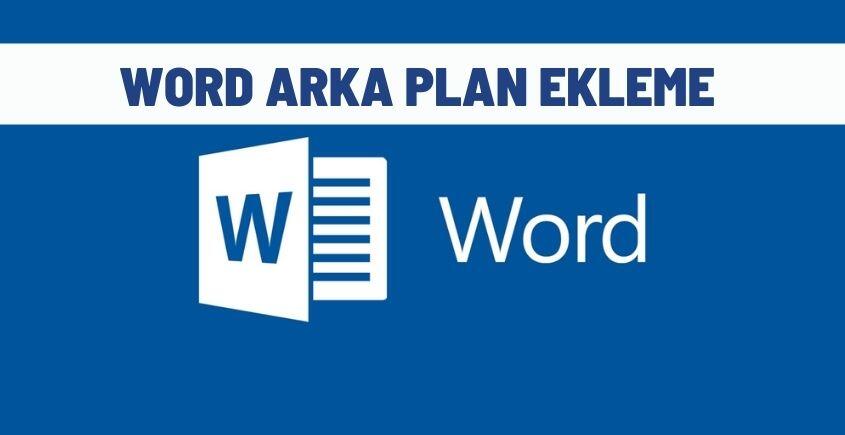Word arka plan ekleme, çok basit işlemlere dayanır. Özellikle hazırlanan testlerde ya da önemli belgelerde kurumun logosu ya da yazı ile ilgili “Önemlidir” ibaresi için arka plan ekleme işlemi kullanılır. Oldukça sık kullanılan ve kolay işlemlere dayanan arka plan eklemeyi gerçekleştirmek için;
Word Arka Plan Ekleme Nasıl Yapılır?
[yesil]Adım 1:[/yesil] İlk olarak bir Word sayfası açın.
[yesil]Adım 2:[/yesil] Boş belgeye tıklayarak bir boş sayfa açın.
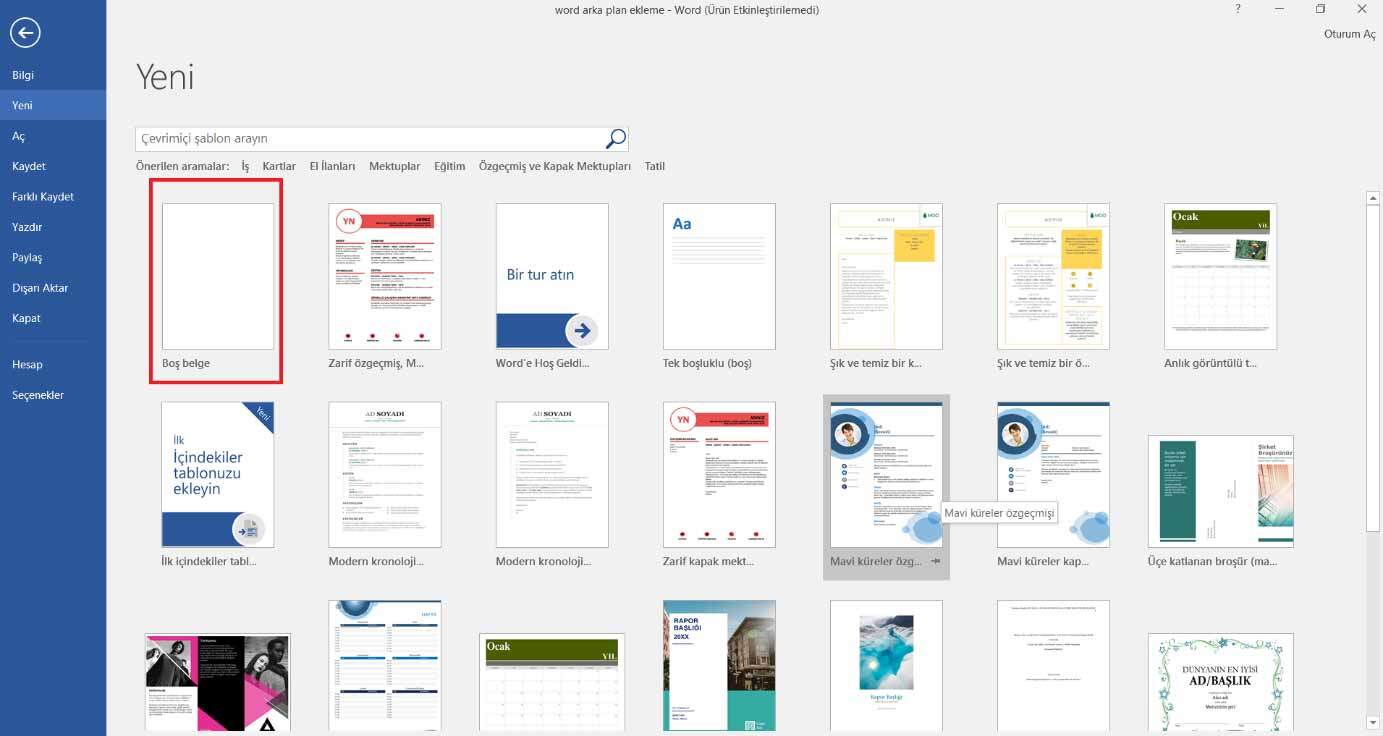
[yesil]Adım 3:[/yesil] “Giriş” paneli sizi karşılayacak fakat sizin giriş yapmanız gereken panel “Tasarım” paneli.

[yesil]Adım 4:[/yesil] Tasarım paneline girdiğinizde Word arka plan ekleme işlemini gerçekleştirmek için; “Sayfa Kenarlıkları” ve “Sayfa Rengi” seçeneklerinin solunda bulunan “Filigran” penceresini açın.

[yesil]Adım 5:[/yesil] Burada karşınıza şablonlar çıkacak. Şablonlardan size uygun olanı seçin. Tıkladığınızda ekrana gelecek.
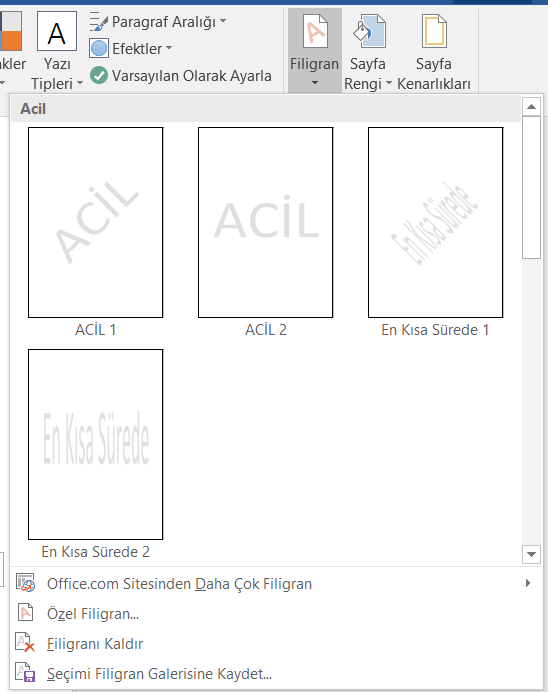
[yesil]Adım 6:[/yesil] Gerekli düzenlemeler yapıldıktan sonra arka plana ekleme yapabilirsiniz.
Word’de Arka Plan Rengi Nasıl Değiştirilir?
Word arka plan rengi değiştirme, filigran ekleyip arka plana yazı eklemek kadar kolaydır. Hatta daha kolay işlemler sonucunda ortaya çıkmaktadır. Adım adım gidildiğinde oldukça basit bir şekilde arka plan rengi değiştirilir.
[yesil]Adım 1:[/yesil] İlk olarak bir Word sayfası açın.
[yesil]Adım 2:[/yesil] Boş belgeye tıklayarak bir boş sayfa açın.
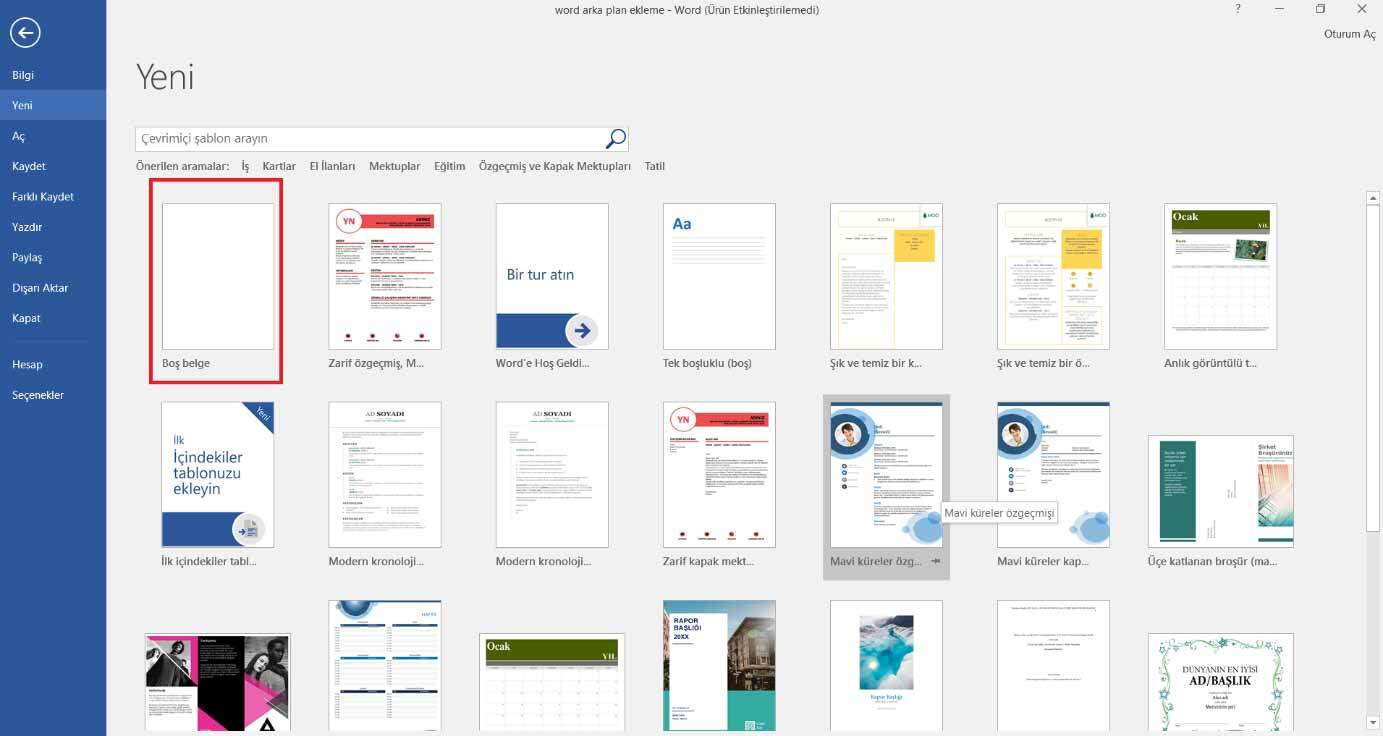
[yesil]Adım 3:[/yesil] “Giriş” panelinin iki yan sekmesinde bulunan “Tasarım” paneline giriş yapın.

[yesil]Adım 4:[/yesil] Tasarım paneline girdiğinizde “Sayfa Rengi” bölümünü bulun. Burada istediğiniz rengi seçerek Word üzerinde arka rengi değiştirebilirsiniz. Oldukça basit ve anlaşılır adımlara dayanmaktadır. Word arka planı siyah yapma gibi bir işlemi de buradan gerçekleştirebilirsiniz.

[yesil]Adım 5:[/yesil] Daha sonra arka plan durumuna göre yazıların da rengi değişecektir.
Word Resimli Arka Plan Ekleme Nasıl Yapılır?
Word resimli arka plan ekleme özellikle de yukarıda bahsettiğimiz arka plana logo ekleme ya da istediğiniz bir fotoğrafı ekleme için gereklidir. Filigran menüsü üzerinden bu işlem gerçekleştirilir. Logo ya da herhangi bir resmi arka plana eklemek için;
[yesil]Adım 1:[/yesil] İlk olarak bir Word sayfası açın.
[yesil]Adım 2:[/yesil] Boş belgeye tıklayarak bir boş sayfa açın.
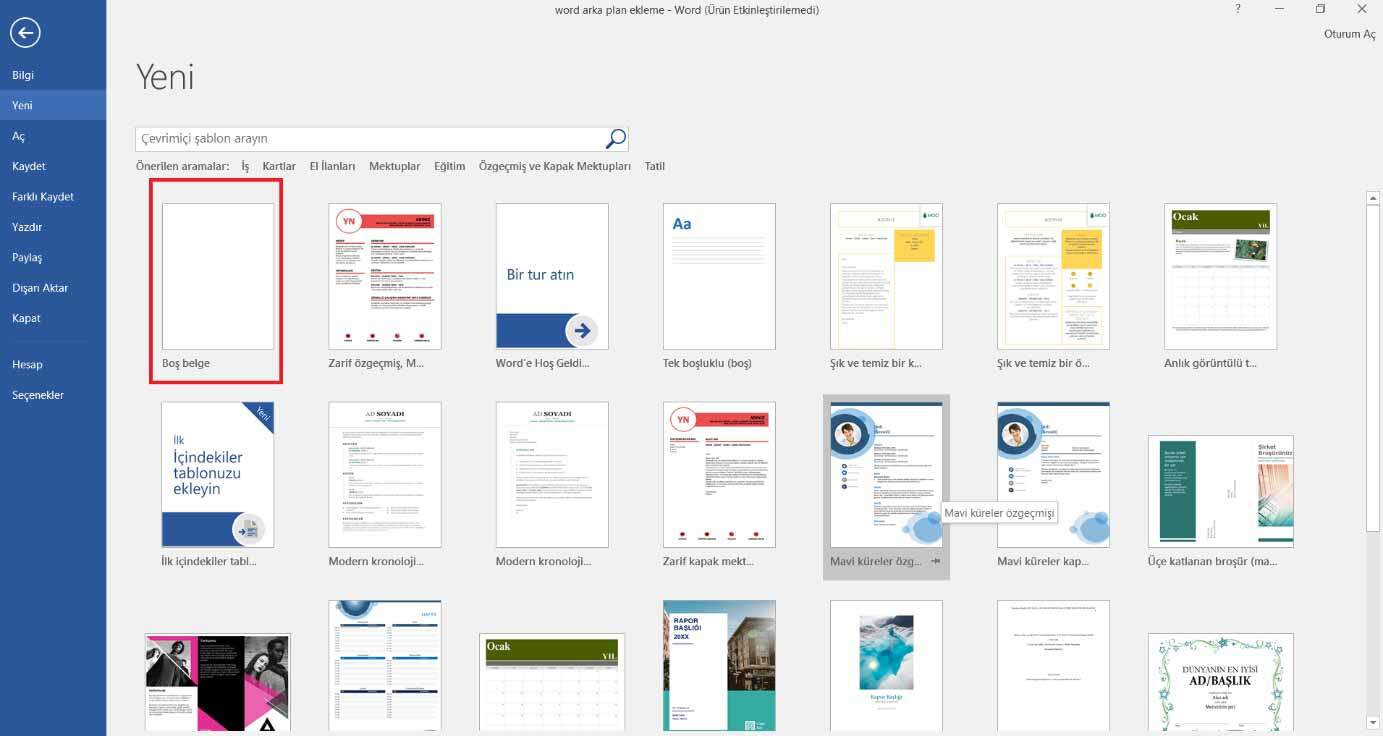
[yesil]Adım 3:[/yesil] “Tasarım” paneline giriş yapın.

[yesil]Adım 4:[/yesil] Tasarım paneline girdiğinizde Word arka plan resmi ekleme işlemini gerçekleştirmek için; “Filigran” penceresini açın.

[yesil]Adım 5:[/yesil] Burada “Özel Filigran” seçeneğine tıklayın.
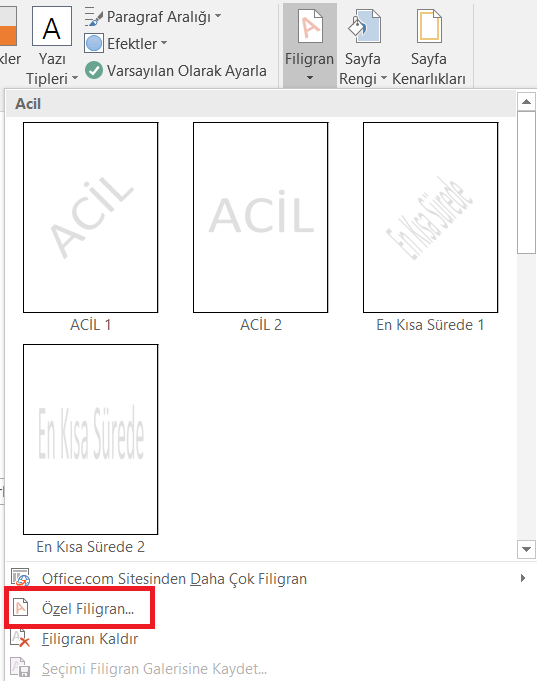
[yesil]Adım 6:[/yesil] “Resim Filigranı” seçeneğine tıklayın ve burada “Resim Seç” diyerek istediğiniz resmi ekleyin.
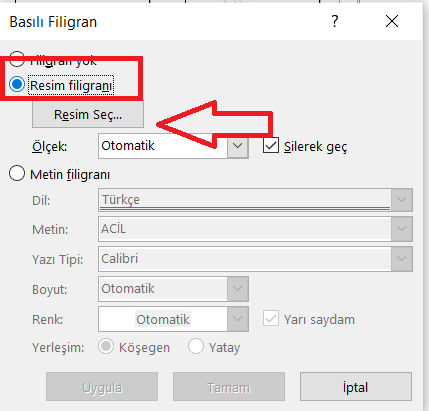
Word Arka Plan Şeffaf Yapma
Word arka planı şeffaf yapma işlemini gerçekleştirmek oldukça zor bir durumdur. Word bu durumu desteklememektedir. Eğer bir şeffaflaştırma işlemi gerçekleştirmek isterseniz bu sadece resimler üzerinde olmaktadır. Word arka paneli sadece renk değişimi ya da filigran eklemeye uygundur. Başka bir şekilde şeffaf arka plan mümkün değildir.