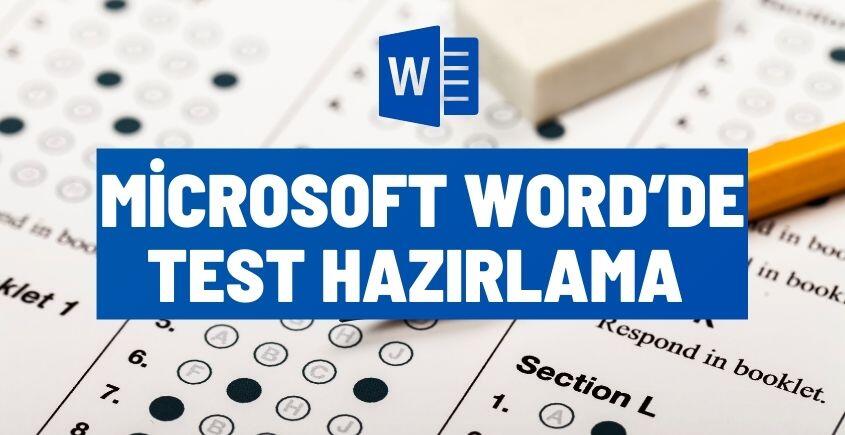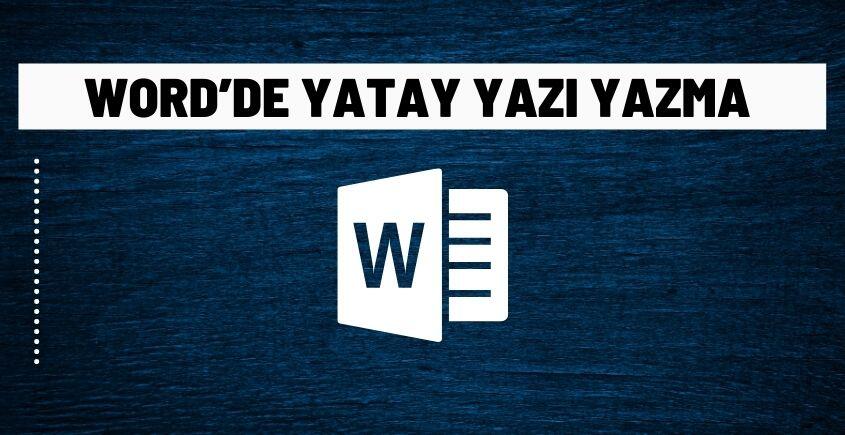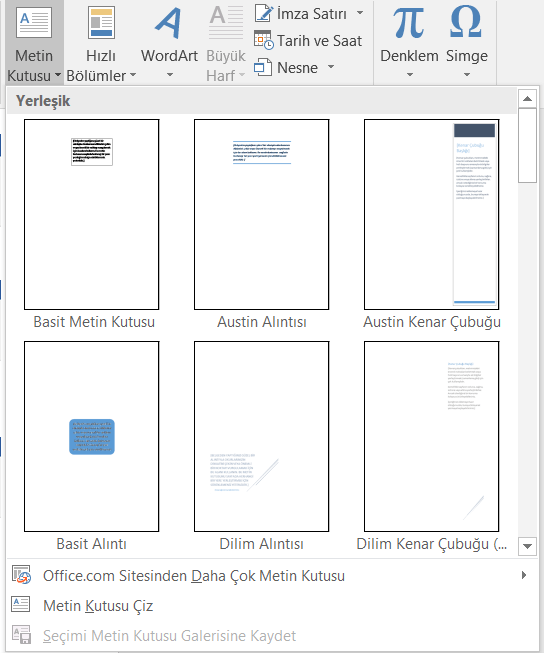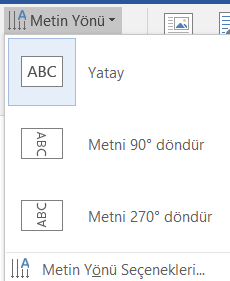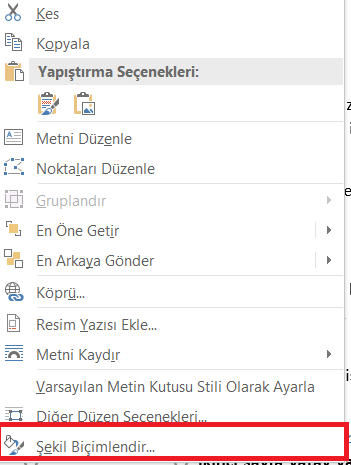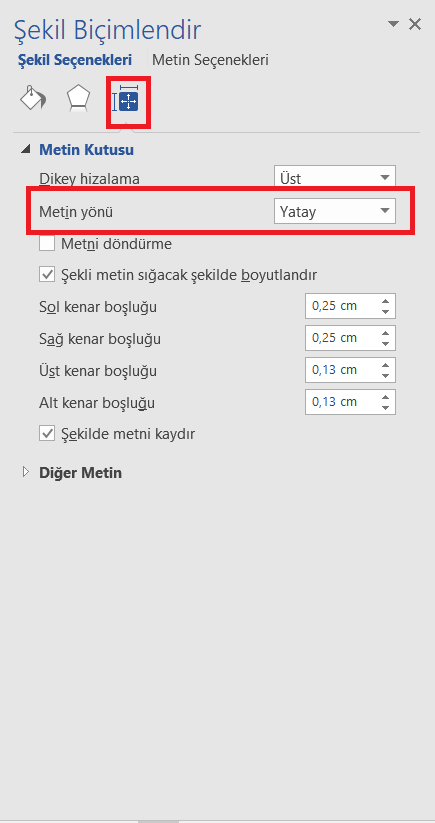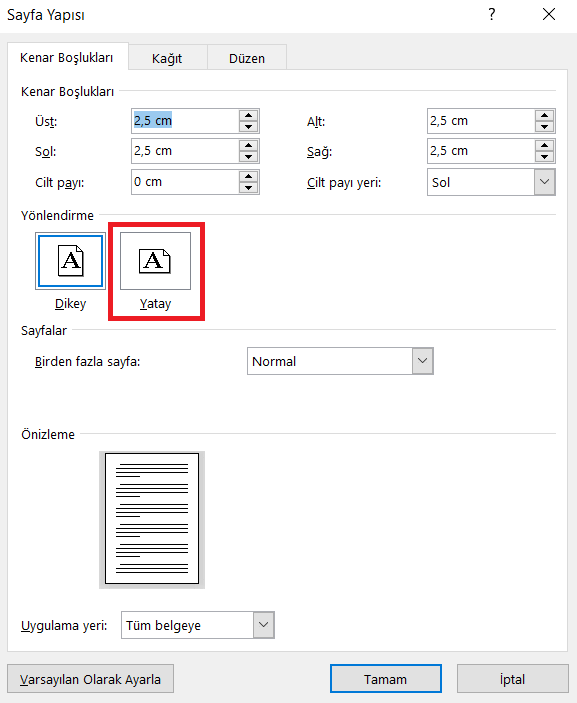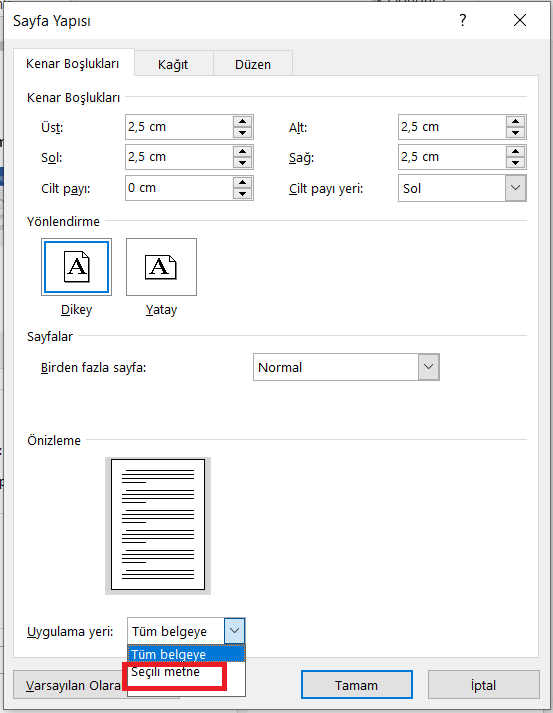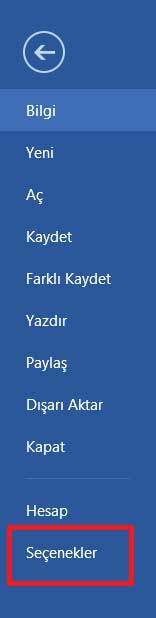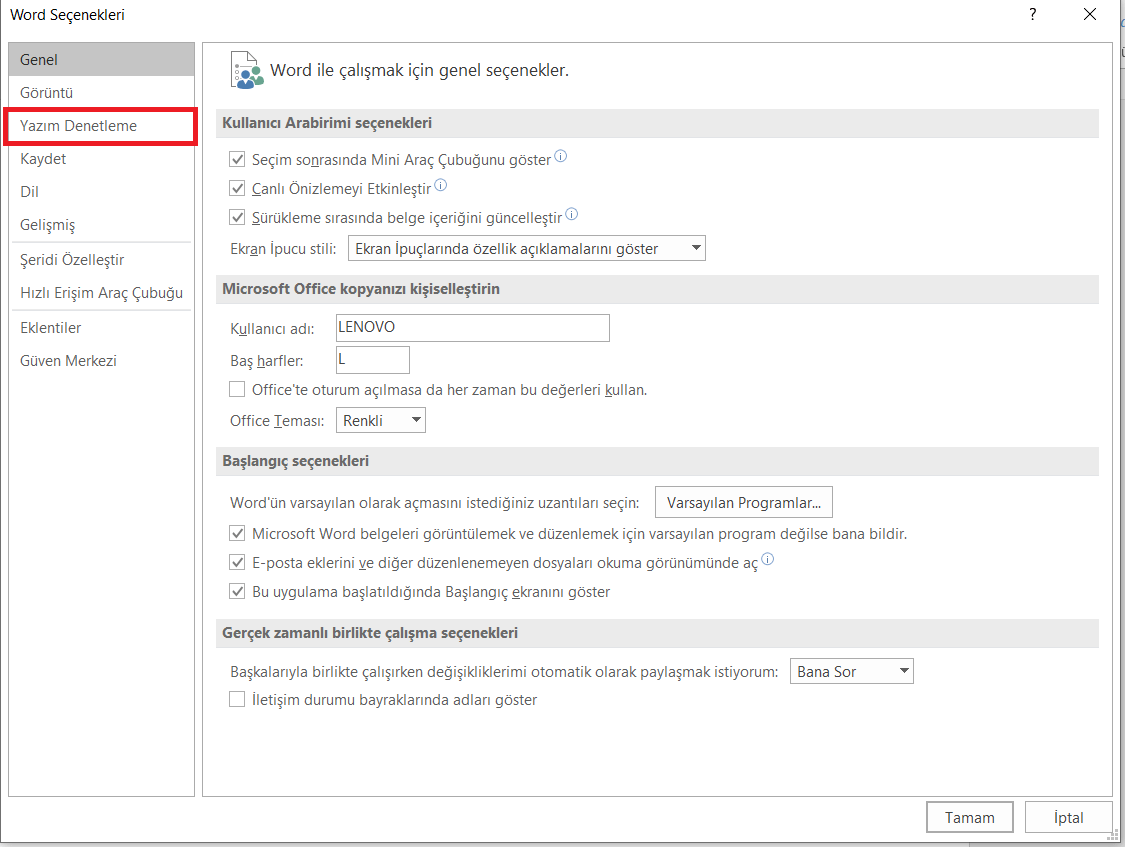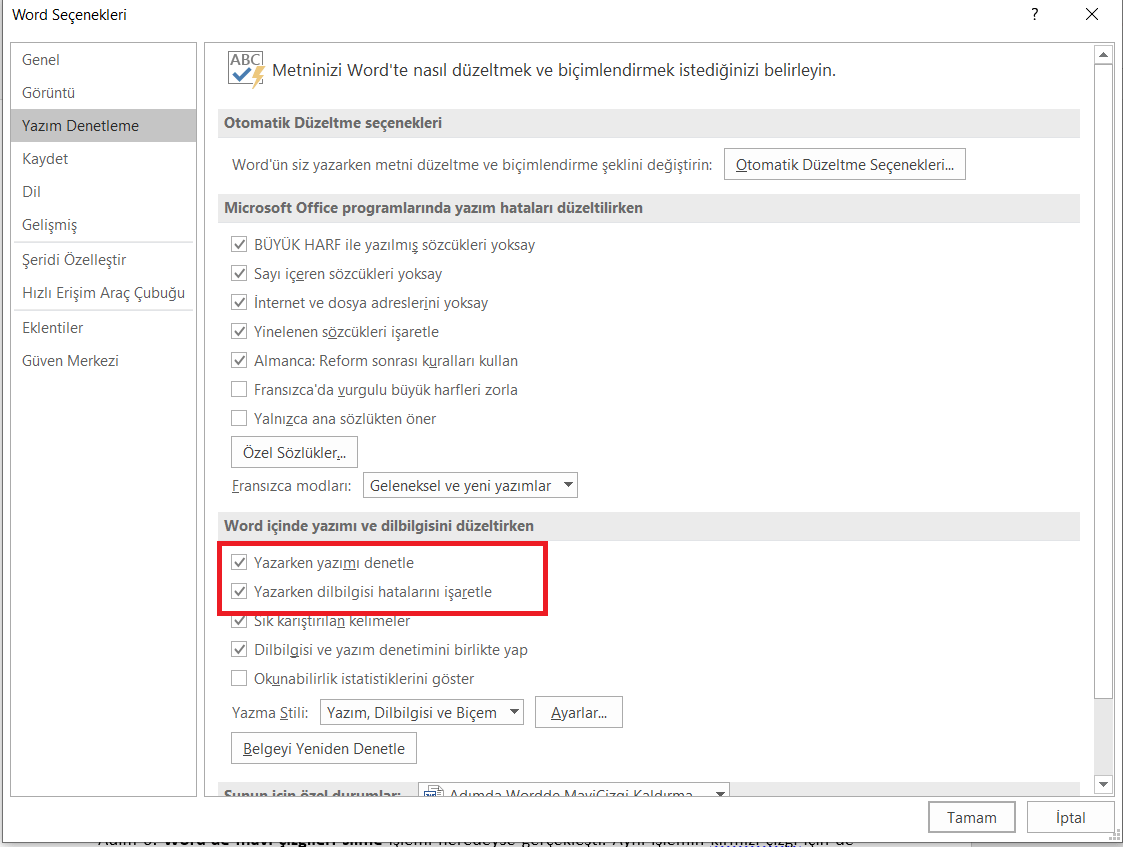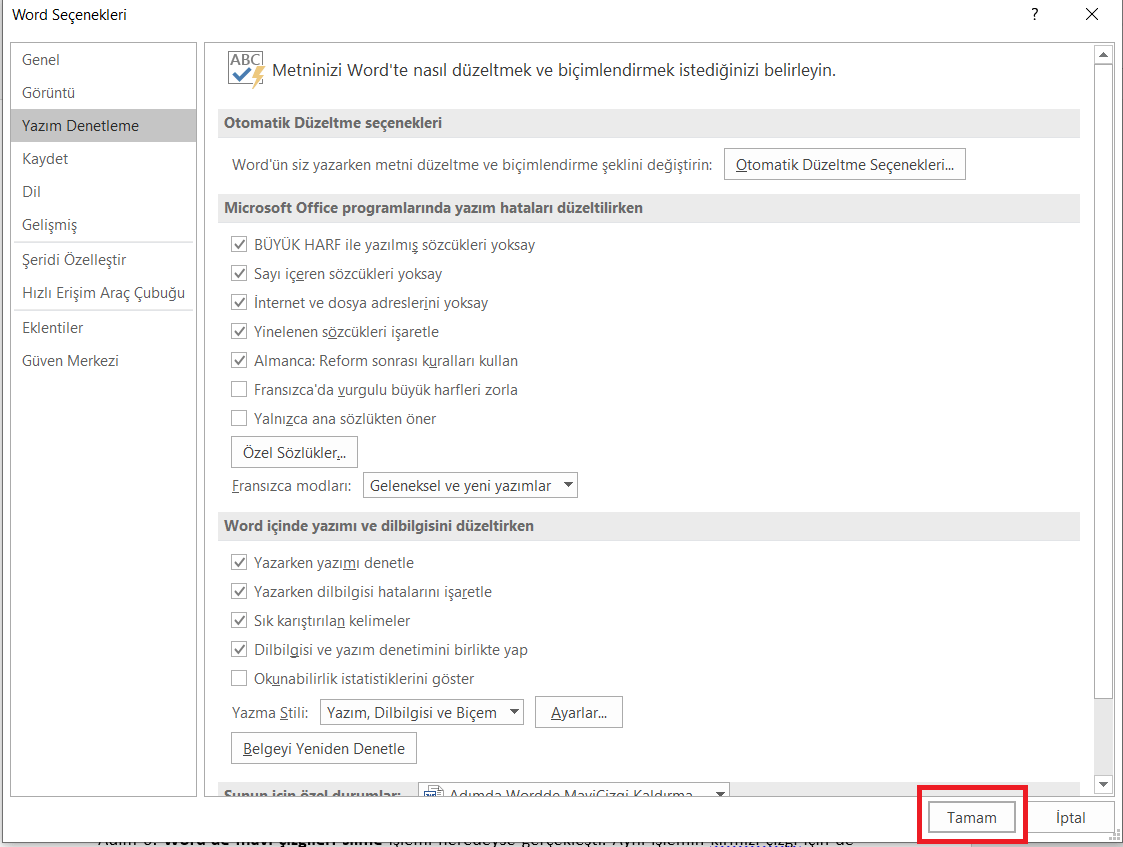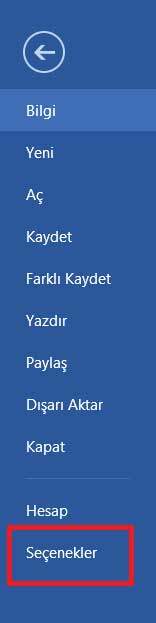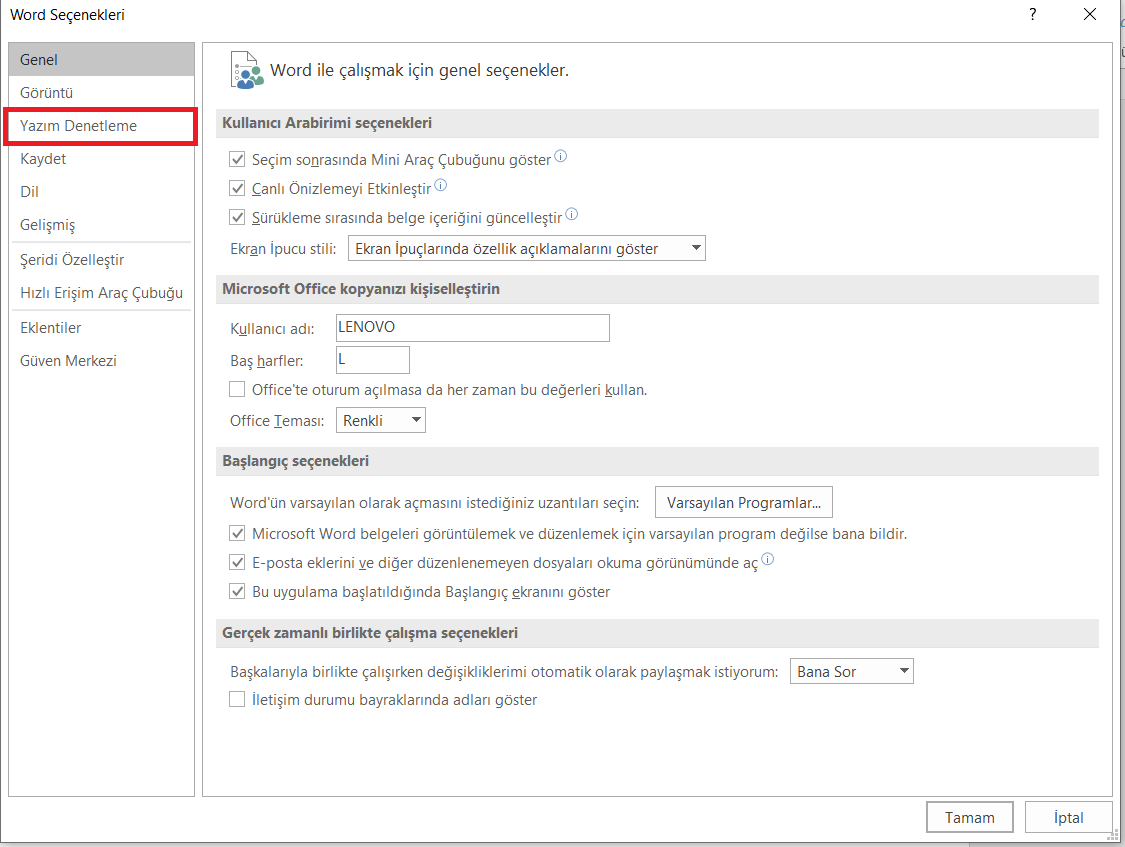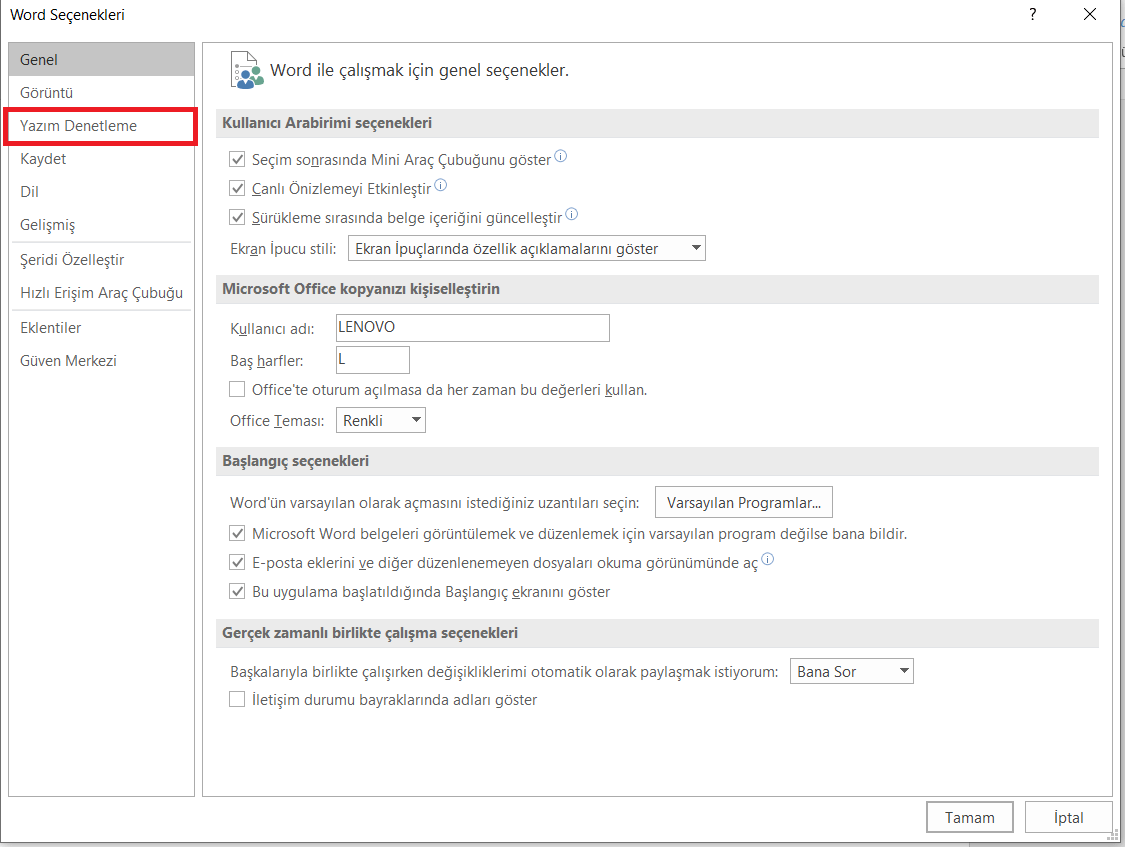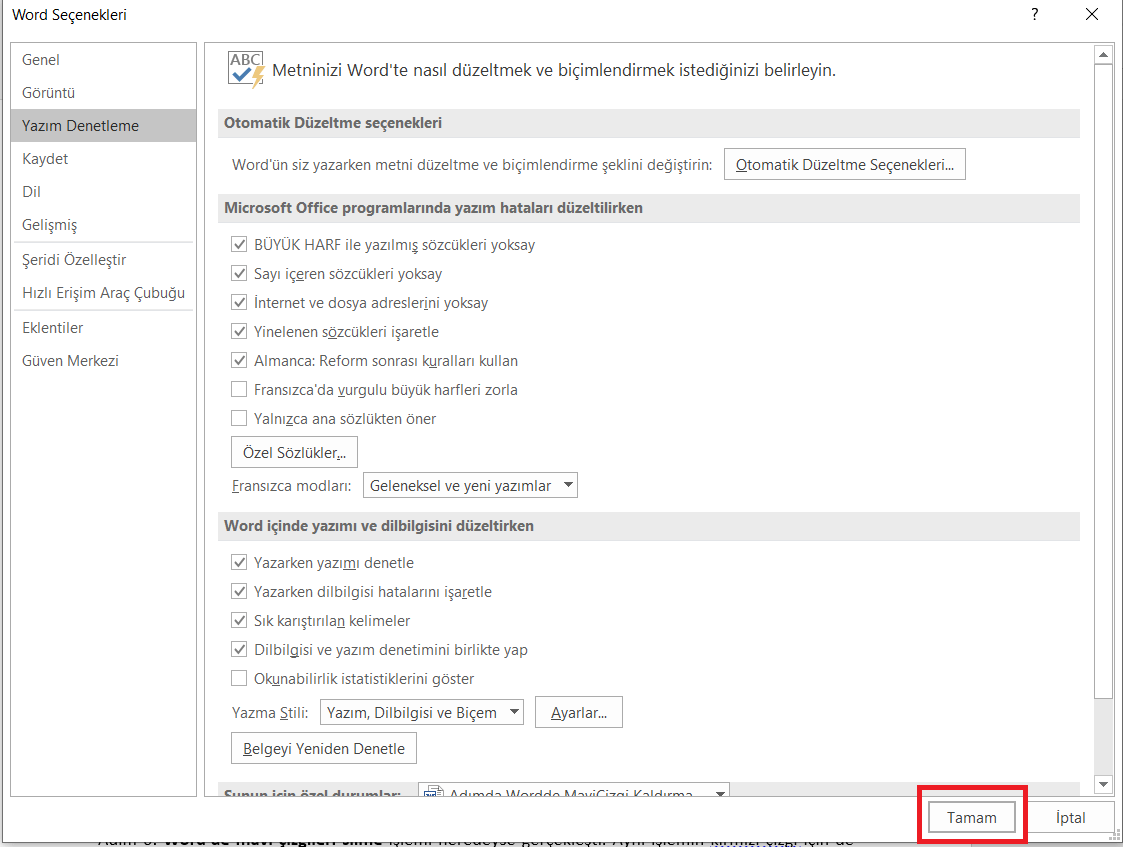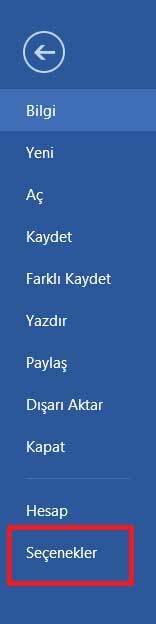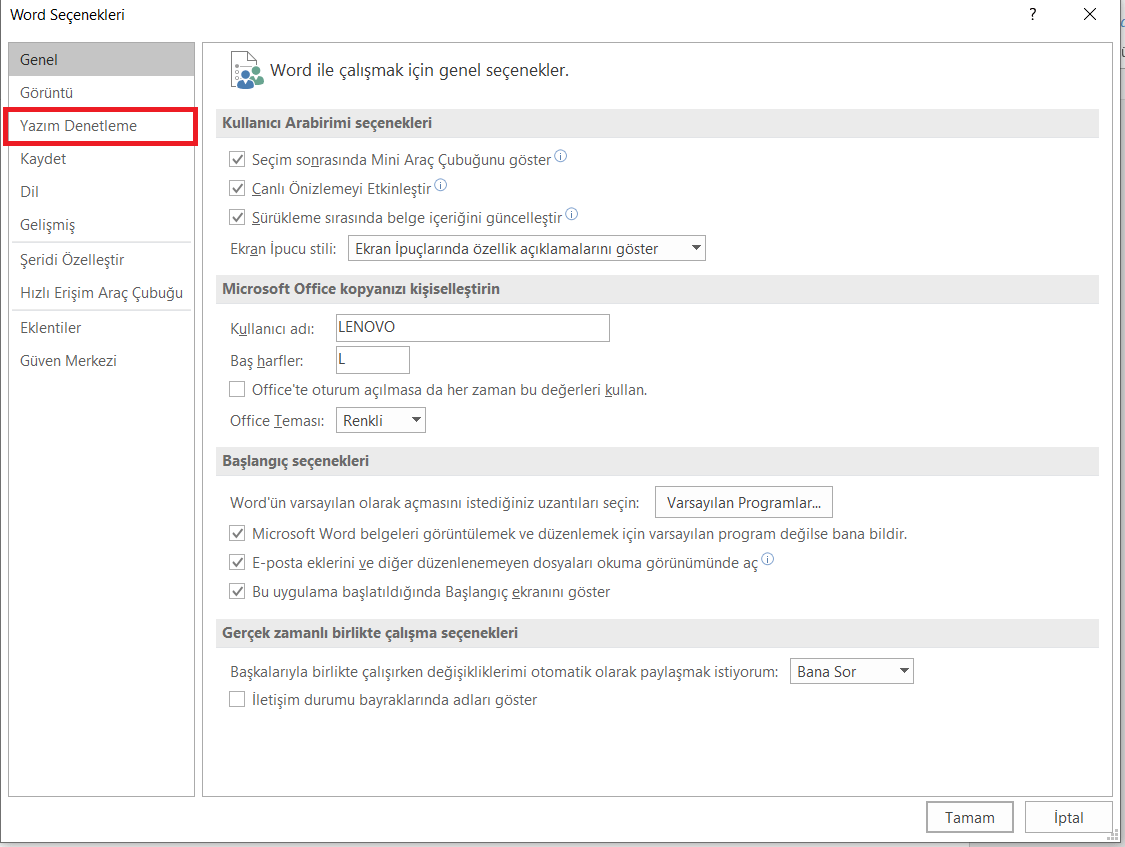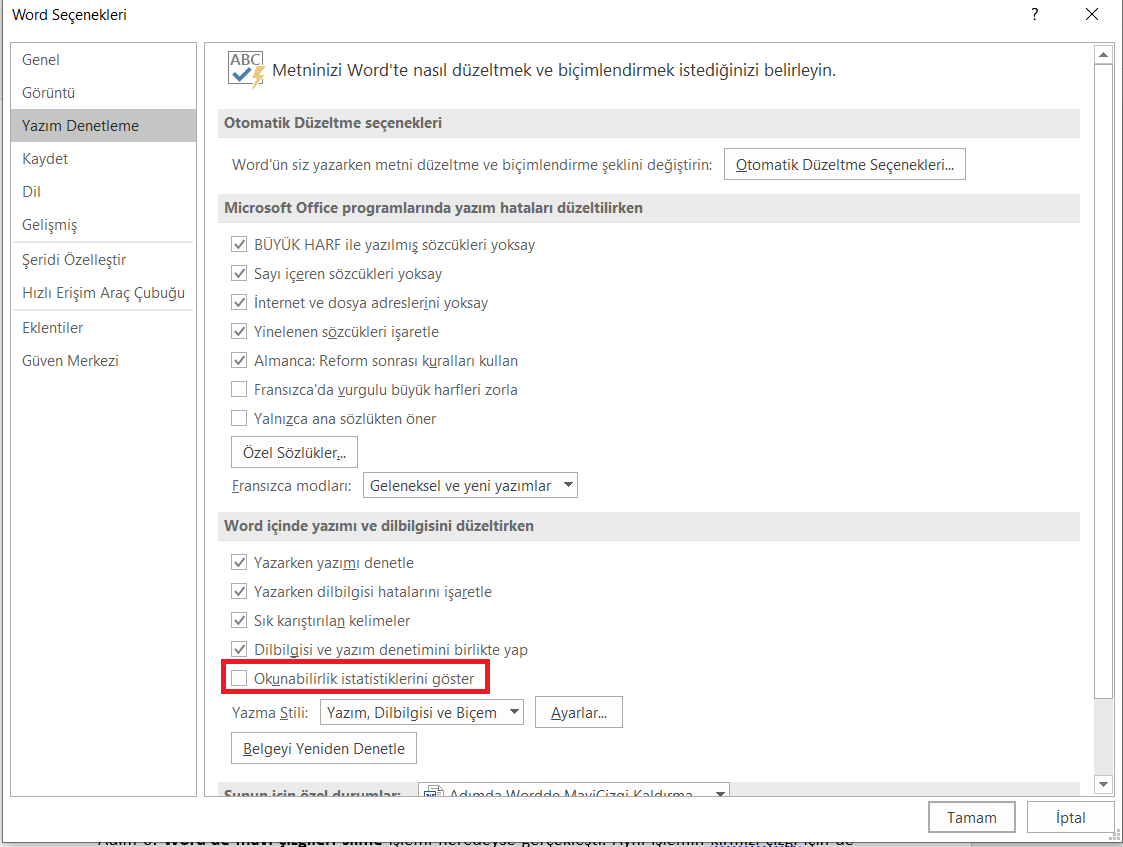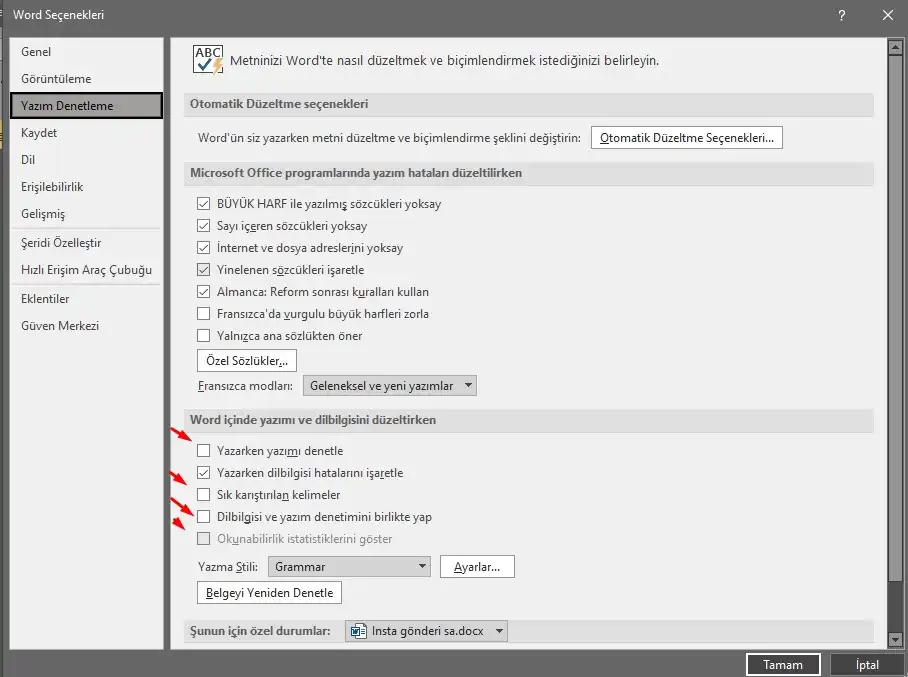Word’de test hazırlama, özellikle öğretmenlerin en çok merak ettiği konulardan biridir. Sınav hazırlarken kolaylık olsun diye test formatını Word üzerinde yapmak gerekir. Bu yüzden de Office programlarında test hazırlamak için bir takım kolaylıklar bulunur. Bu teknikleri kullanarak Word üzerinde test tekniği ile sınav kâğıdı hazırlamak için;
Word’de Test Hazırlama Nasıl Yapılır?
[yesil]Adım 1:[/yesil] İlk olarak yapılması gereken bir Word dosyası açmaktır.
[yesil]Adım 2:[/yesil] Şimdi “Giriş” paneli sizin karşınıza gelecek. İlk olarak “Ekle” paneline giriş yapın.

[yesil]Adım 3:[/yesil] Bu panelde klasik olarak yapılan sınav kâğıdının ortasında bulunan çizgiyi çekeceğiz. Şimdi “Şekiller” seçeneğine girin.

[yesil]Adım 4:[/yesil] Şekiller arasında Word’de test hazırlama işleminin ilk aşaması olan düz çizgiyi çekin ve biraz kalınlaştırıp rengini siyah yapın.

[yesil]Adım 5:[/yesil] Şimdi “Sayfa Düzeni” sekmesine giriş yapın. Burada yapmamız gereken sayfayı ortadan ikiye bölmek.

[yesil]Adım 6:[/yesil] “Sütunlar” paneline tıklayın ve “iki” seçeneğini seçerek sayfada oluşan yazıyı ikiye bölün.
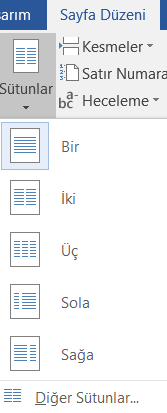
[yesil]Adım 7:[/yesil] Artık istediğiniz gibi test sorularını ve şıklarını yazabilirsiniz kolay gelsin.
Word’de Sınav Kâğıdı Hazırlama Nasıl Yapılır?
Word’de sınav kâğıdı hazırlama bir de klasik sınavlar için geçerli bir konudur. Klasik sınav hazırlama, test usulünü yapmaktan daha kolaydır. İsterseniz sayfaları ikiye bölerek isterseniz de bir sayfa üzerinde soruları yazarak kolaylıkla yapılabilir. Bu işlemi gerçekleştirmek için;
[yesil]Adım 1:[/yesil] İlk olarak yapılması gereken bir Word dosyası açın.
[yesil]Adım 2:[/yesil] Burada üst menüye Ad-Soyad, Numara, Puan gibi ölçekleri girin.
[yesil]Adım 3:[/yesil] Şimdi yukarıda bulunan kısa yoldan numaralandırma yaparak teker teker soruları yazın.
[yesil]Adım 4:[/yesil] Sorular bittiğinde klasik sınavınız hazır olacaktır. Şimdiden sınava girecek olanlara başarılar.
Word’de Yaprak Test Hazırlama
Word’de yaprak test hazırlama, yukarıda anlattığımız 7 adımda kolaylıkla gerçekleşir. Bu adımlar üst üste sorularla hazırlanıp bir çıktısı alınırsa da yaprak test olarak çıktı alınabilir. Bu şekilde bir yaprak test serisi hazırlamak için;
[yesil]Adım 1:[/yesil] “Ekle” paneline girin ve ortadan bir şekil çizerek sayfayı ikiye bölün.

[yesil]Adım 2:[/yesil] Şimdi “Sayfa Düzeni” panelinden sayfayı ikiye bölün.

[yesil]Adım 3:[/yesil] Düzenli bir şekilde soruları yazın ve istediğiniz sayfa sayısı kadar bunu devam ettirin.
[yesil]Adım 4:[/yesil] Bu şekilde hem Word’de test sorusu hazırlama işlemi gerçekleşir hem de yaprak test oluşturmuş olursunuz. Böylelikle kolay bir şekilde sınav hazırlamış olur ve ilgili kişilere sunma fırsatını yakalarsınız.