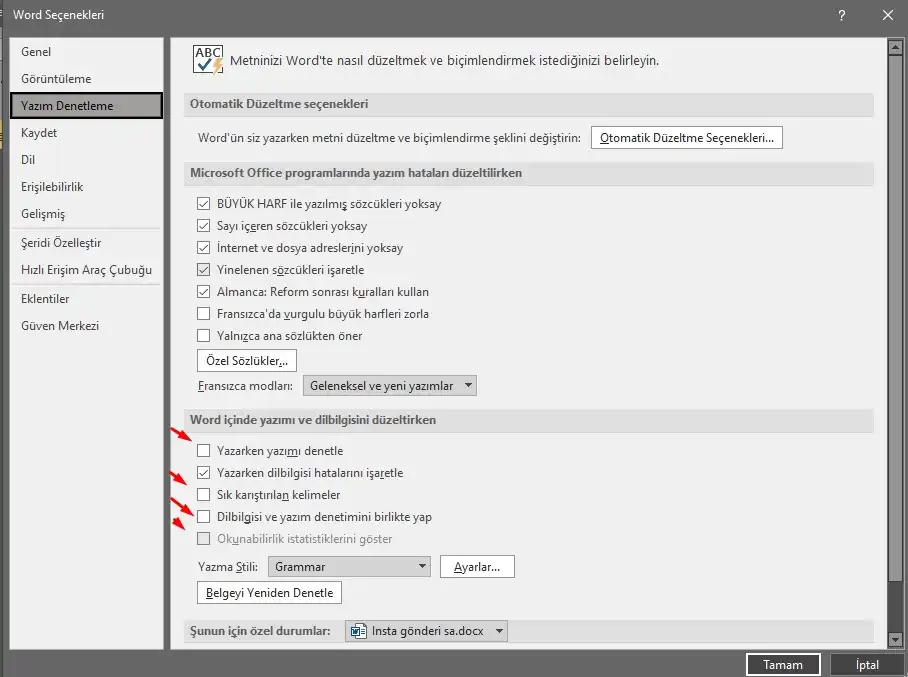Word’de mavi çizgiyi kaldırma gereksinimi bazen doğabilir. Yazı yazarken yapılan boşluk hatalarında özellikle bu çizgi gelir. Aynı zamanda bir kelimenin şapkalı yazımı bulunduğunda da bu hata verilir. Bu durumlarda mavi çizgiyi görmek istemiyorsanız onu yok etmek en iyi seçenektir. Mavi çizgi kaldırma işlemi kırmızı çizgi ile neredeyse bire bir aynı şekilde ilerler. Mavi çizgiyi kaldırmak için;
Word’de Mavi Çizgiyi Kaldırma Nasıl Yapılır?
Adım 1: İlk yapılması gereken bir Word dosyasına giriş yapmak. Burada ilk etapta yapılacak işlemlerde mavi çizgi kaldırılacak.
Adım 2: Şimdi karşınıza “Giriş” paneli gelecek. Fakat burada Word mavi çizgi yok etme için öncelikli olarak yapılması gereken “Dosya” klasörüne giriş yapmak. Yukarıda bulunan bu klasöre giriş yapın.

Adım 3: Dosya klasörü açıldığında sol panelde bulunan bölümden en altta olan “Seçenekler” bölümüne giriş yapın.

Adım 4: Burada ekrana bir panel gelecek. Bu panelde mavi çizgiyi yok etmek adına ”Yazım Denetleme” seçeceğine giriş yapın.

Adım 5: Yazın denetleme panelinde gelen ekranda aşağıda“ Yazarken Dilbilgisi Hatalarını İşaretle” ve “Yazarken Yazımı Denetle” bölümlerinde bir kutucuk bulunuyor. O kutucukların yanında bulunan tikleri kaldırın.

Adım 6: Word’de mavi çizgileri silme işlemi neredeyse gerçekleşti. Aynı işlemin kırmızı çizgi için de yapılacağını unutmayın ve “Tamam” seçeneğine tıklayın.

Adım 7: Artık yazı yazarken mavi çizgi gibi bir problemle karşılaşmayacaksınız. Eğer geri getirmek isterseniz aynı adımları tekrar edip kutucukların yanında bulunan tikleri işaretleyin. Bu şekilde kolaylıkla karşınıza gelecektir.
Word mavi çizgi kaldırma, işlemleri yukarıda olduğu gibi kolaylıkla yapılabilir. Yaptıktan sonra hiçbir şekilde hem kırmızı hem de mavi çizgi gibi hatalar gelmez. Bu şekilde yazılarda dikkat dağılmadan kolaylıkla yazılar yazılabilir.
Yazım denetleme menüsünde bu tip dil bilgisi ile ilgili olan konular üzerinde de farklı değişikliklere gidilebilir. Fransızca ve Almanca ile ilgili de ekstra özellikler mevcuttur. Bu panelde kolaylıkla değişiklikler yapabilir ve dilediğiniz gibi yazı yazabilirsiniz.